相册视图¶
概述¶
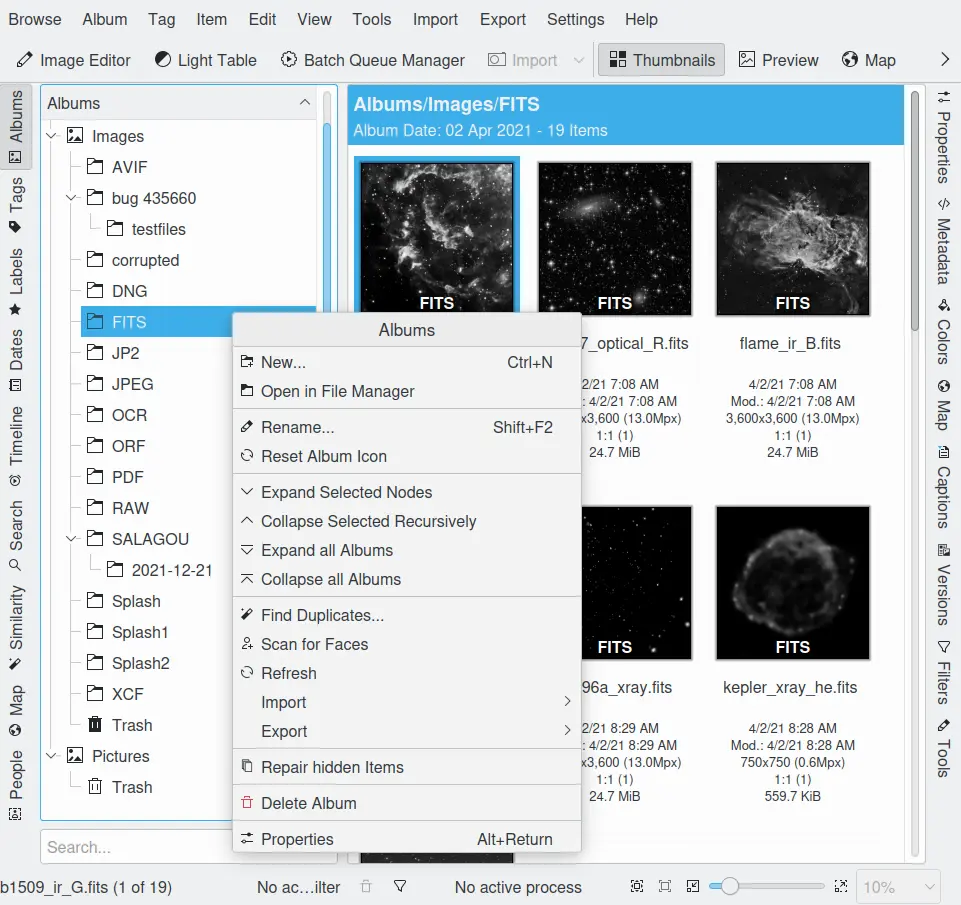
digiKam 主窗口界面 - 相册视图¶
单击左侧栏上的 相册 按钮,可以切换到“相册树”,它能把你的不同相册有序地罗列出来。相册树的顶级条目是“相册”,点击它则会在右边视图区域中显示 欢迎使用 digiKam 界面。相册树的下一级显示的是你的各个相册集合(用图标 ![]() 表示),如果只有一个相册集合,你可以到 中添加一个或多个相册集合。每个集合代表硬盘、可移动媒体或网络共享上的一个文件夹,就像大树的枝干;相册树再往下一级显示这些文件夹的结构,这些(相册集合文件夹下的子文件夹)才是 相册。对于相册的排序,可以按硬盘上的文件夹顺序来排、也可以按照 相册属性 中设置好的分类依据或相册的日期进行排序(每个相册的日期也可以在属性中更改)。单击相册树的标题条,可以反转排序顺序(升序/降序)。
表示),如果只有一个相册集合,你可以到 中添加一个或多个相册集合。每个集合代表硬盘、可移动媒体或网络共享上的一个文件夹,就像大树的枝干;相册树再往下一级显示这些文件夹的结构,这些(相册集合文件夹下的子文件夹)才是 相册。对于相册的排序,可以按硬盘上的文件夹顺序来排、也可以按照 相册属性 中设置好的分类依据或相册的日期进行排序(每个相册的日期也可以在属性中更改)。单击相册树的标题条,可以反转排序顺序(升序/降序)。
使用“查看”菜单的“相册排序”功能可以切换排序方式。
创建新相册¶
创建新相册的方法有很多。使用 来从相机传入新照片时,可以创建新相册。还可以在选中一个相册树里的相册集合后,使用 Ctrl+N 创建一个新的空相册。此外,还可以通过导入一个电脑里的照片文件夹来创建新相册——只需从菜单栏中选择 ,然后选择要导入的文件夹。digiKam 将创建一个与该文件夹同名的相册。对于导入文件夹,你还可以使用拖放来导入文件夹。例如,从你喜欢的文件管理器中拖动文件夹图标。然后将其拖放到左侧的相册树中。将出现一个菜单,可以选择将文件夹移动或是复制到 digiKam 中。
备注
所有的相册都存放于相册集合里,这些相册集合的位置是在数据库里记录好了的。如果相册集合的设置发生了变化,或者相册集合不再存在(比如被删除,或是存储在已移除的媒介上),就不能创建新的相册了。你需要在 digiKam 设置对话框 中检查集合属性,确保一切正常。
重要
在 Windows 系统中,当一个程序正在使用某个文件时,操作系统会将该文件锁定,防止其他程序同时对其进行写操作,从而导致冲突或数据不一致。当文件被系统锁定时,可能会导致时间延迟(因为软件需要等待文件解锁才能进行操作)或功能失常。digiKam 采用 Qt 框架进行低级文件管理,无法处理被锁定的文件。为了避免在使用 digiKam 时出现问题,必须满足以下条件:
在digiKam中必须停用相册监控。详见 集合设置 。
文件夹不能是 Windows 系统文件,也不能是可以在网络上共享访问的文件夹。
文件夹或图片不能同时在其他程序中打开,如资源管理器或类似程序。
删除相册¶
当你从 digiKam 删除一个相册时,它会被移到内部的垃圾桶中。你也可以不让它这么做,让删除操作真的会从你的电脑上彻底删除相册和里面的的所有照片。想要更改这个设置,可以这样操作: ,然后选择 其他 页面。在这个页面的顶部,可以设置照片被删除时的相关操作。要删除一个相册,用鼠标右键点击相册树中的相册,然后从上下文菜单中选择 删除相册 。
添加照片到相册¶
大多数时候,你会使用 相机工具 直接创建新的相册并从相机中添加照片。然而,有时你可能想要把电脑上已有的照片添加到现有的相册中。要向相册中添加照片,从菜单栏选择 Alt+Shift+I 。从对话框中选择一个源文件夹,点击“确定”。这时候会打开一个导入窗口。选择你想要添加的照片,然后从对话框顶栏中选择“下载选中的”。将会打开一个对话框,在这里你可以选择目标相册。照片将被复制到相册中。“下载新的 Ctrl+N”从同一菜单中只会复制那些尚未在目标文件夹中的图片。
此外,你还可以使用拖放来导入照片。例如,从你喜欢的的文件管理器拖动照片缩略图,然后放到右侧的图片列表中。
如果你连接了扫描仪,你也可以直接将一张实体照片扫描到一个 digiKam 相册中。从菜单中选择 。
移动或复制照片¶
把照片从一个相册移动(复制)到另一个相册¶
只需拖动照片并将其放到目标相册上,就可以从一个相册移动或复制到另一个相册。屏幕上会出现一个菜单,让你选择是 移动 还是 复制 照片。如果想同时移动或复制多张照片,只需选择所有你想移动的照片,然后将它们拖到目标相册上即可。
把照片移动(复制)到其他软件¶
操作和在相册之间复制一样,但区别在于你粘贴到什么目标软件,以及目标软件从剪贴板获取什么类型的信息。如果是文本编辑器,粘贴的内容将是照片的路径位置。而能处理图片的文字处理软件可能会读取文件路径位置并在文本中插入图片。
管理相册¶
相册属性可以帮你记住相册中有哪些类型的照片,也可以让相册树看起来更有条理。要访问相册属性,用鼠标右键点击一个相册,然后从上下文菜单中选择 属性 Alt+Enter 。
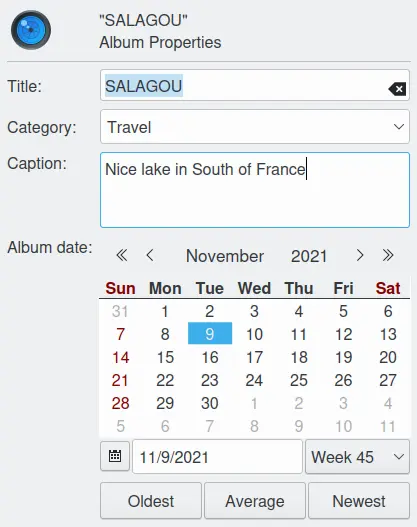
digiKam 的相册属性对话框¶
你可以在相册属性对话框里设置:
相册 标题 :相册的名称,和你硬盘上的文件夹名称一致。如果你在这里编辑了它,对应硬盘文件夹也会被重命名。
相册 分类 :它会给相册打上通用标签,以此将相册分组。分类的用处是,可以作为一种排序依据——从工具栏的下拉框中选择 按分类排序 (或使用 )。如果你想添加或删除分类标签,可以在菜单项 里设置。
相册 说明 :一般填写对相册内容的简短描述,当然你可以随意。但请注意:相册说明会被显示在相册预览窗口顶部的横幅上哦。
相册 日期 :使用 时,将会按照日期先后来排序你的相册。
最旧 、 平均 、 最新 按钮:可以设置把相册里最旧照片的日期作为相册的日期,或是最新照片的日期,或是所有照片日期的平均值。日期的平均值这个功能首先尝试根据相册中图片的 Exif 头信息计算图片的平均日期。如果失败,则使用该文件夹中文件的修改日期计算平均值。
设置相册图标¶
digiKam 在相册列表中显示了常见的文件夹图标。你可以选择自己的一张照片作为代替。这可能帮助你记住相册中包含了哪些类型的照片。
要选择一张照片作为相册图标,右键点击你想用作相册图标的照片,然后从上下文菜单中选择 设为相册缩略图 。此外,你还可以通过拖放来设置相册图标。将照片缩略图从缩略图区域拖动到相册列表里的当前选中的相册上即可。
备注
一个相册只能属于一个相册集合,且相册集合不能嵌套。
digiKam 还支持给单张的照片打标签。相册分类与照片标签是不一样的,因为相册分类适用于相册中的所有照片,而不是单独的照片。相册分类和照片标签都可以用来整理照片。