图像视图¶
基本信息¶
在图像视图中的图标区域会显示所有通过左侧或右侧边栏选中的图像缩略图。你可以通过状态栏右端的放大镜滑块来调节缩略图大小。所有八个界面区域都会随着缩略图的选择而更新。

digiKam 主窗口底部状态栏中的缩放滑块¶
首次选择一个相册时,可能需要稍等片刻,生成缩略图需要时间。
每张照片缩略图下方都显示了一些信息。你可以通过 对话框来控制显示哪些信息。选择 视图 页面,并查找 图标视图 选项卡部分。
如果你将鼠标悬停在缩略图上片刻,将会弹出一个悬停信息框,显示照片的最重要属性,比如标签。
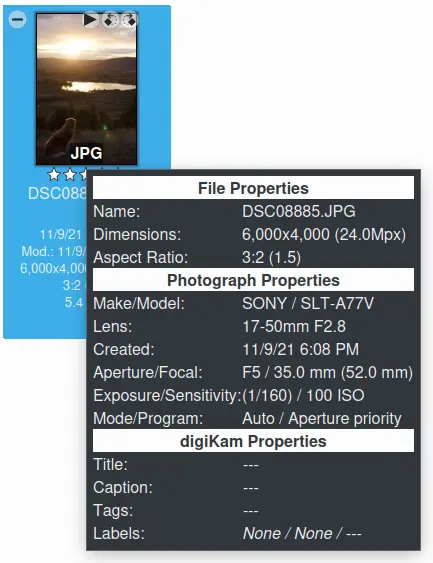
digiKam 主窗口悬停信息框¶
悬停信息框的显示内容可以在 的页面中进行设置。
你也可以选择以表格方式显示照片,只需点击主工具栏上的 详情 按钮,或从菜单栏选择 。这种方式可以让你一次看到大量照片。左键点击列标题可以对图像列表排序,右键点击标题可以添加或删除列。(小提示:如果右键去掉缩略图那一列,表格会变得更紧凑。)点击某一行可以在预览窗口中查看对应的照片。
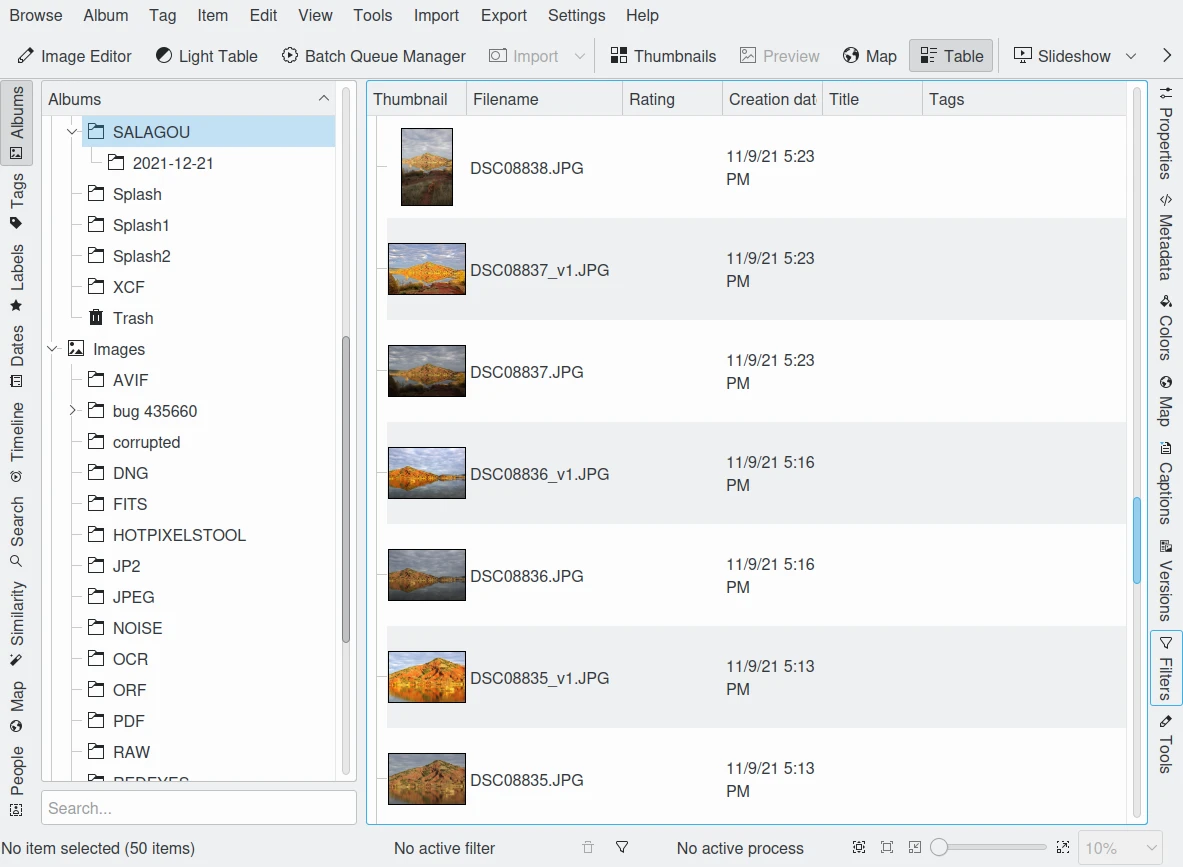
digiKam主窗口 - 详情视图¶
你可以通过右键点击缩略图或表格中的某一行来调出快捷菜单,访问 digiKam 提供的各种图片操作功能,也可以从菜单栏的 项目 菜单中选择相关功能。
查看图像¶
查看图像的方式有很多:你可以直接点击图片,也可以在菜单栏选择 F3 ,或者右键选择 预览 。这会打开预览区域,同时图标区域会缩成一条线。想让预览图更大,可以把左右边栏折叠起来(点击每个边栏的激活选项卡即可)。如果想看得更清楚,还可以点击 全屏 图标 ![]() ,无论是在缩略图上还是预览图上都可以点击。看图过程中除了在全屏模式下,你随时都可以通过右键快捷菜单进行操作。要退出预览,只需再点一下、按下 Esc 或 F3 ,或者点击主工具栏上的 详情 或 缩略图 按钮。
,无论是在缩略图上还是预览图上都可以点击。看图过程中除了在全屏模式下,你随时都可以通过右键快捷菜单进行操作。要退出预览,只需再点一下、按下 Esc 或 F3 ,或者点击主工具栏上的 详情 或 缩略图 按钮。
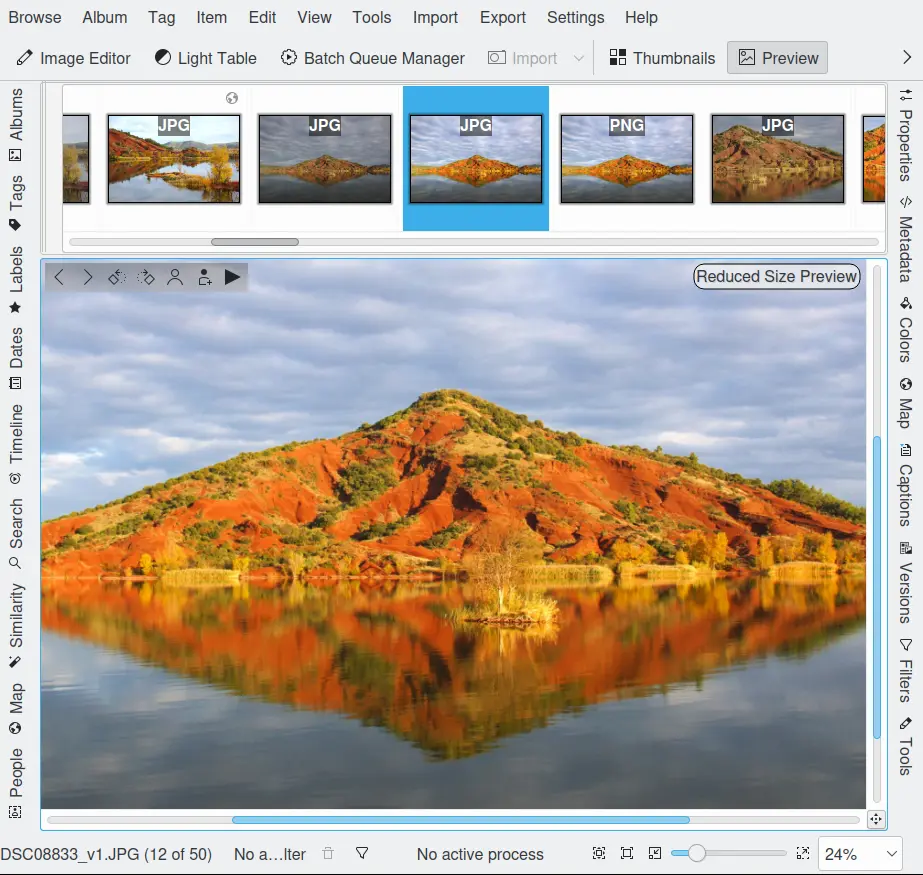
digiKam 主窗口界面的预览模式¶
每次启动 digiKam 时,预览模式下的缩放级别会自动调整,让图片尽量铺满预览区域。状态栏的缩放控制同时适用于缩略图和预览图。在预览模式下使用缩放时,窗口右下角(滚动条交汇处)会出现一个缩放小标记。点击这个标记会弹出一个小窗口,显示完整图像和一个红框,表示你当前看到的部分。你可以拖动红框来快速切换视图区域。这个功能也同样出现在多图对比和图像编辑器中。
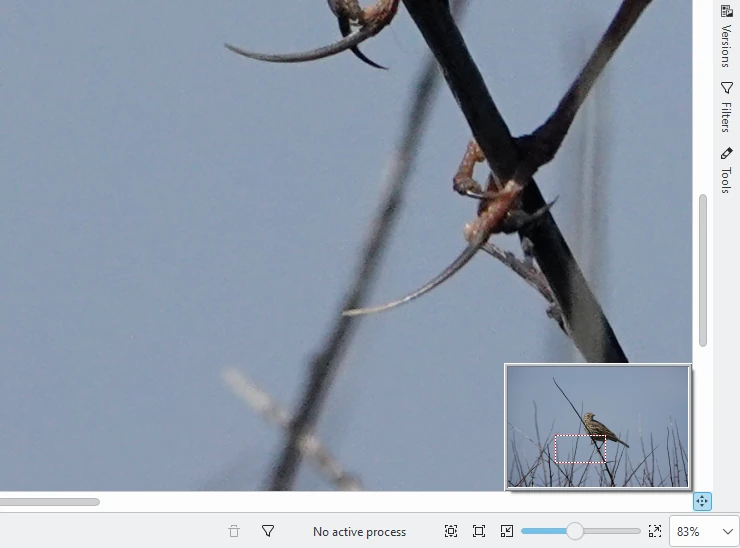
预览模式下缩放定位器的详细信息¶
备注
在有些系统上,预览区顶部的滚动条(可选项,可在设置中启用)还可以移动到窗口的左、右或底部。只需用鼠标拖动滚动条左边的锚点就能重新定位它。
你还可以使用上方主工具栏的 幻灯片 下拉菜单来以 幻灯片 模式播放图片。放映的范围可以进行选择——放映选中项;放映文件夹(或搜索结果)中所有项;也可设置放映范围包括所有子文件夹。
编辑照片¶
你可以通过以下几种方式打开图像编辑器:(1) 点击上方主工具栏上的 图像编辑器 按钮;(2) 从顶部菜单栏选择 ;(3) 右键点击图片,并选择 打开… 来打开图像编辑器编辑照片。更多图片编辑方法详见 digiKam 图像编辑器 部分。图像编辑器提供了丰富的工具,可以对照片进行美化、装饰或修改。
使用其他应用程序查看或编辑照片¶
如果 digiKam 本身不支持你需要的全部功能,你还可以把照片用其他应用打开:右键点击照片,点击 打开方式 ,并从弹出菜单中选择想用的应用。这个菜单中的应用程序列表是根据你操作系统中为该图片格式设置的默认程序来显示的。如果你要用的程序不在列表里,请查看操作系统说明,了解如何修改文件关联设置。
请注意,如果你用其他图片编辑软件修改了照片,一些元数据可能会丢失。某些软件在保存图片时不会保留原有的元数据,比如拍摄方向、光圈值等,这些通常储存在 Exif、IPTC 或 XMP 标签中。虽然这些信息仍会保存在 digiKam 的数据库里,但如果你希望这些元数据也写回图片文件,可以通过 来实现。
无损实现图像旋转¶
备注
在 digiKam 的不同视图中旋转照片和在图像编辑器中旋转照片其实是有区别的。虽然你可能注意不到,但图像编辑器中所用的旋转方式,在保存为 JPEG 格式时可能会造成图像质量的轻微损失。而 digiKam 其他部分所用的旋转方法(就是我们下面要讲的),则不会影响照片的原始质量,不论是 JPEG 还是其他格式。
digiKam 提供了两种让照片方向正确的方法。最简单的一种,就是直接点击缩略图或预览图上的旋转图标,或者右键点击,选择 旋转 菜单,再选你想要的方向。
另一种方式是,从菜单栏中选择 。大多数数码相机都配有一个方向传感器,这个传感器会记录你拍照时相机的朝向,然后把这个信息保存在照片的元数据里(也就是我们常说的 Exif 信息)。虽然有些相机可以直接在拍摄时就旋转图像,但因为处理能力有限,很多时候是交给像 digiKam 这样的软件来完成的。如果你的相机保存了这些方向信息,digiKam 就能自动识别并把照片旋转到正确的方向。而且 digiKam 还会根据这些信息,直接修改磁盘上的照片方向。
这样进行照片旋转后,图片质量不会损失,并且方向信息将设置为正常,这样一来,其他能识别 EXIF 信息的应用程序也能够正确处理图片方向。 导入工具 在从相机导入照片时可以自动执行此操作,确保你的照片始终方向正确。如果你的相机没有在照片中包含这些信息,旋转操作将不会执行任何操作。
重命名照片¶
你可以通过右键点击照片缩略图并选择 重命名… F2 来更改照片的文件名。你也可以选择多张照片进行批量重命名。一个对话框将会打开,显示所选照片的当前名称和新名称。
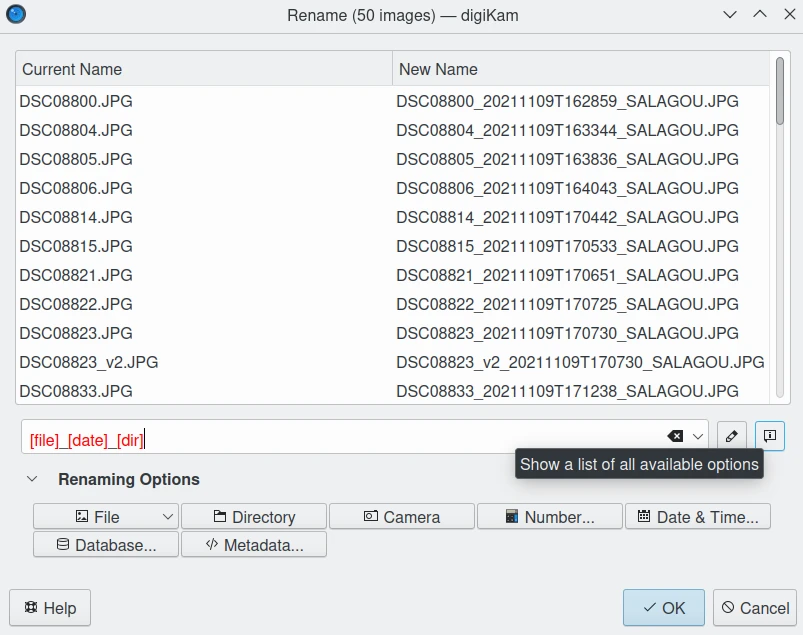
digiKam 高级重命名工具对话框¶
在重命名照片时,你可以使用底部的 重命名选项 来自定义重命名规则。重命名选项有:原始文件名、文件扩展名、所有者和用户组、目录、一个用于设置编号的对话框,以及一个用于添加日期和时间信息的对话框,日期可以是你设定的固定日期,也可以是相机写入照片的拍摄时间。每一项都可以通过“重命名模式文本编辑器”右侧的 编辑修改 按钮进行自定义。
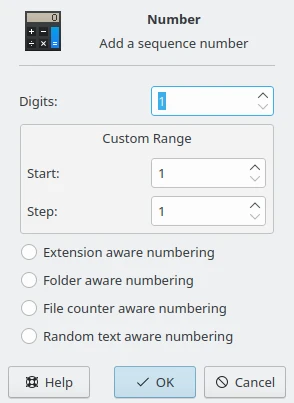
重命名时设置编号¶
编号 对话框中包含以下选项:
扩展名感知编号:每种文件扩展名都有各自的一组编号序列。
文件夹感知编号 :每个文件夹都有一个新的编号序列。
File Counter aware numbering: will search for the highest used counter in the filename from the image’s directory and continues it.
随机文本感知编号 :生成一个十六进制的随机数字串,最长可达 31 位。这种方式非常适合希望每个文件名都独一无二的情况。
使用 日期和时间 作为重命名选项:
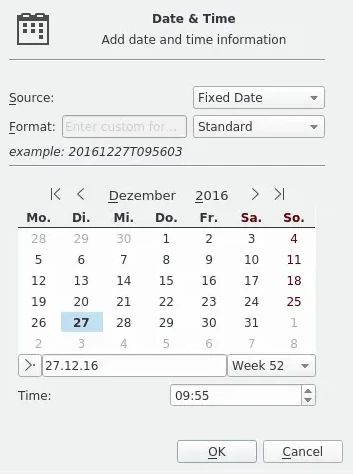
使用 日期和时间 作为重命名选项¶
如果你在 来源 下拉框中选择的是 固定日期 ,日历就可以启用了,这样你就可以统一给所有导入的照片或视频添加同一个日期时间。如果选择的是 图像 ,digiKam 会使用图像元数据中记录的时间。你还可以在 格式 下拉框中选择几种标准的日期 / 时间格式,或者选 自定义 来手动输入格式代码。
The Format string from Date and Time dialog determines the content of the date generated during download. Any sequence of characters enclosed in single quotes will be included verbatim in the output string, even if it contains formatting characters. Two consecutive single quotes (‘’) are replaced by a single quote in the output. All other characters in the format string are included verbatim in the output string.
没有分隔符的格式(比如 ddMM )虽然支持,但要小心使用,因为生成的字符串有时不太好读(比如 dM 输出 212,你可能搞不清到底是 12 月 2 号,还是 2 月 21 号)。下面是一些示例格式,假设日期是 2001 年 5 月 21 日,时间是 14:13:09.120:
格式 |
结果 |
|---|---|
dd.MM.yyyy |
21.05.2001 |
ddd MMMM d yy |
Tue May 21 01 |
hh:mm:ss.zzz |
14:13:09.120 |
hh:mm:ss.z |
14:13:09.12 |
h:m:s ap |
2:13:9 pm |
你还可以从数据库中选择信息项作为文件名元素,也可以从 Exif、IPTC、XMP 等元数据中选字段当作文件名元素。
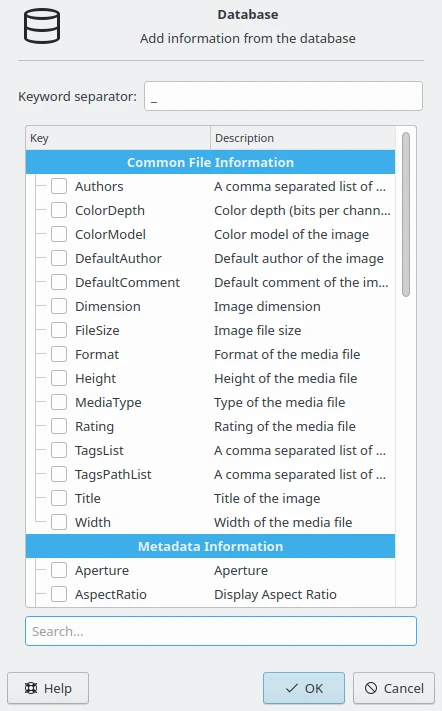
重命名选项中的数据库对话框¶
也可以从 Exif、IPTC、XMP 等 元数据 中选字段当作文件名元素。
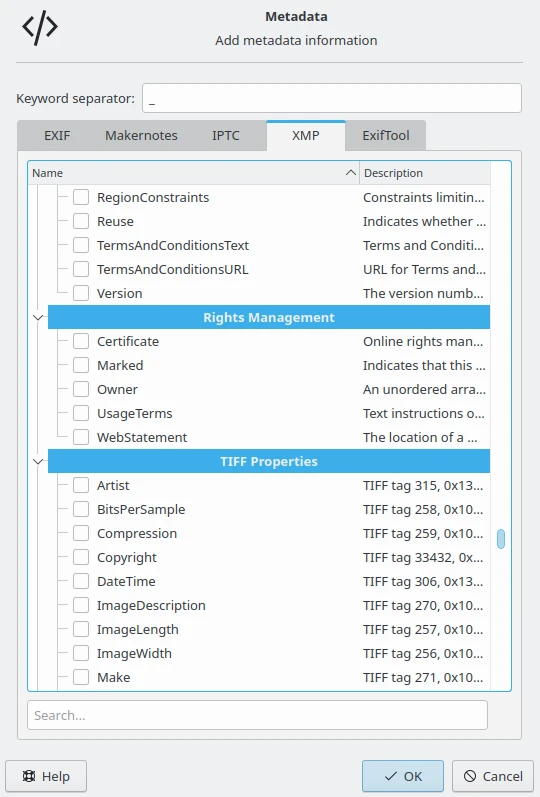
重命名选项中的元数据对话框¶
此外,这些选项都可以进一步添加文件名的关键字。比如在文件名后面加上 [file]{upper} 就可以把字母变成大写。所有选项和关键字及其简要说明,可以通过点击 信息 按钮来查看。
选项 |
说明 |
|---|---|
[file] |
文件名 |
[ext] |
File extension, prepend with a ‘.’ character, to modify the real file extension |
[user] |
文件的所有者 |
[group] |
文件的用户组 |
[dir] |
目录名 |
[dir.] |
父目录名,前加“.”字符可上移一层目录 |
[cam] |
相机名称 |
# |
序列编号 |
#[options] |
序列编号 (||选项||: ||c|| = 文件计数器感知,||e|| = 扩展名感知,||f|| = 文件夹感知,||r|| = 随机感知,||ce|| = 文件计数器和扩展名感知,||re|| = 随机和扩展名感知) |
#[options,start] |
序列编号 (自定义起始编号) |
#[options,step] |
序列编号 (自定义步长) |
#[options,start,step] |
序列编号(自定义起始编号与步长) |
[date] |
日期和时间 (标准格式) |
[date:key] |
日期和时间 (key = 标准|ISO|UnixTimeStamp|文本) |
[date:format] |
日期和时间(格式设置) |
[meta:key] |
添加元数据信息 |
重命名参数 |
说明 |
|---|---|
{upper} |
转换为大写 |
{lower} |
转换为小写 |
{firstupper} |
将各单词首字母转换为大写 |
{trim} |
删除头尾和额外的空格 |
{unique} |
添加一个后缀编号以在重复值中具有唯一的字符串 |
{unique:n} |
添加一个后缀号码,n 指定要使用的数字 |
{unique:n,c,0a} |
添加前缀数目,||n|| 指定使用的数字位数,||c|| 指定数字前面的分隔符,||a|| 是可选的,用于包含所有唯一性选项,||0|| 是可选的,指定零位为 ||n|| 个。 |
{removedoubles} |
删除重复的单词 |
{default:”value”} |
设置空字符串的默认值 |
{replace:”old”,”new”,options} |
替换文字 (||选项||:||r|| = 正则表达式,||i|| = 忽略大小写) |
{range:from,to} |
提取指定范围 (如果“||to||”被忽略,则转到字符串结尾) |
小技巧
如果你的相机连拍速度很快,那就特别建议加上序列编号这个参数,因为拍出来的照片可能时间戳是一样的。
如需应用参数,请将参数附加到选项后面,例如:[file]{upper}.
参数可被应用到每个重命名选项。
每一个重命名选项都可以添加一个或多个参数,并且它们会按添加的顺序依次生效。
别忘了使用那些快捷按钮,它们能帮你快速设置选项,也可能包含一些额外说明。
在相册视图中,文件列表是可以排序的,右键点击就能看到排序条件。
你还可以使用 批处理管理器 B ,或在从相机导入时使用 导入工具 来批量重命名照片。这两个方式其实功能差不多。你只需要把光标放到重命名规则编辑框里,输入内容,或者点击按钮添加你想要的 参数 和 选项 即可。
删除照片¶
当你使用 Del 来删除一张照片时,它将从硬盘上的文件夹中移动到软件内部 回收站 。
删除操作可以在任何 digiKam 窗口的任何地方进行。
在将项目移入回收站之前,digiKam 会弹出如下对话框请你确认。
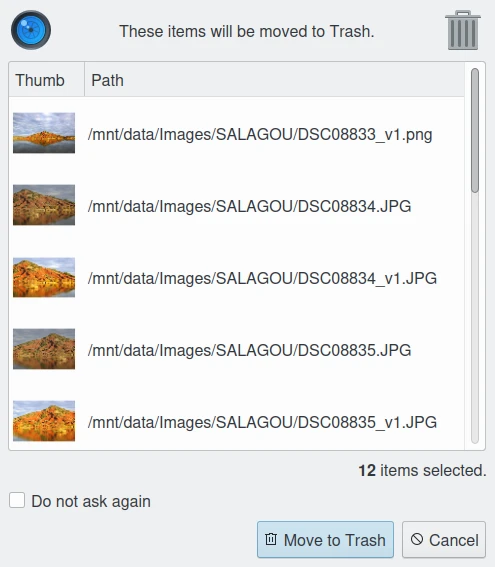
digiKam 移动到回收站对话框¶
对于数据库中注册的每一个相册集合,digiKam 都会维护一个内部回收站。这个回收站实际上就是对应该集合根相册下的一个隐藏文件夹 .dtrash ,被删除的文件会被移入其中的 files 子文件夹,而关于删除操作的信息则存储在另一个叫做 info 的子文件夹里,格式为 Json 的辅助文件(副文件名为 .dtrashinfo )。从集合中删除一个文件,并不会真的从存储介质上抹除它,而是把它移入这个容器,并从 digiKam 数据库中移除相关引用。
你可以通过左侧边栏的 相册 选项卡访问这个回收站,它会作为某个集合相册树的最后一项出现,名称为 回收站 。由于这个回收站视图是 digiKam 的特殊容器,它的内容只能以详情视图展示,不能切换为其它布局。你可以通过右侧边栏的 属性 、 元数据 、 颜色 、 地图 等选项卡查看被删除文件的详细信息,但这些信息是从文件本身读取的,不再从数据库中获取,因此在 说明 选项卡中不能编辑这些内容。而 版本 和 过滤 选项卡在回收站视图中也不可用。
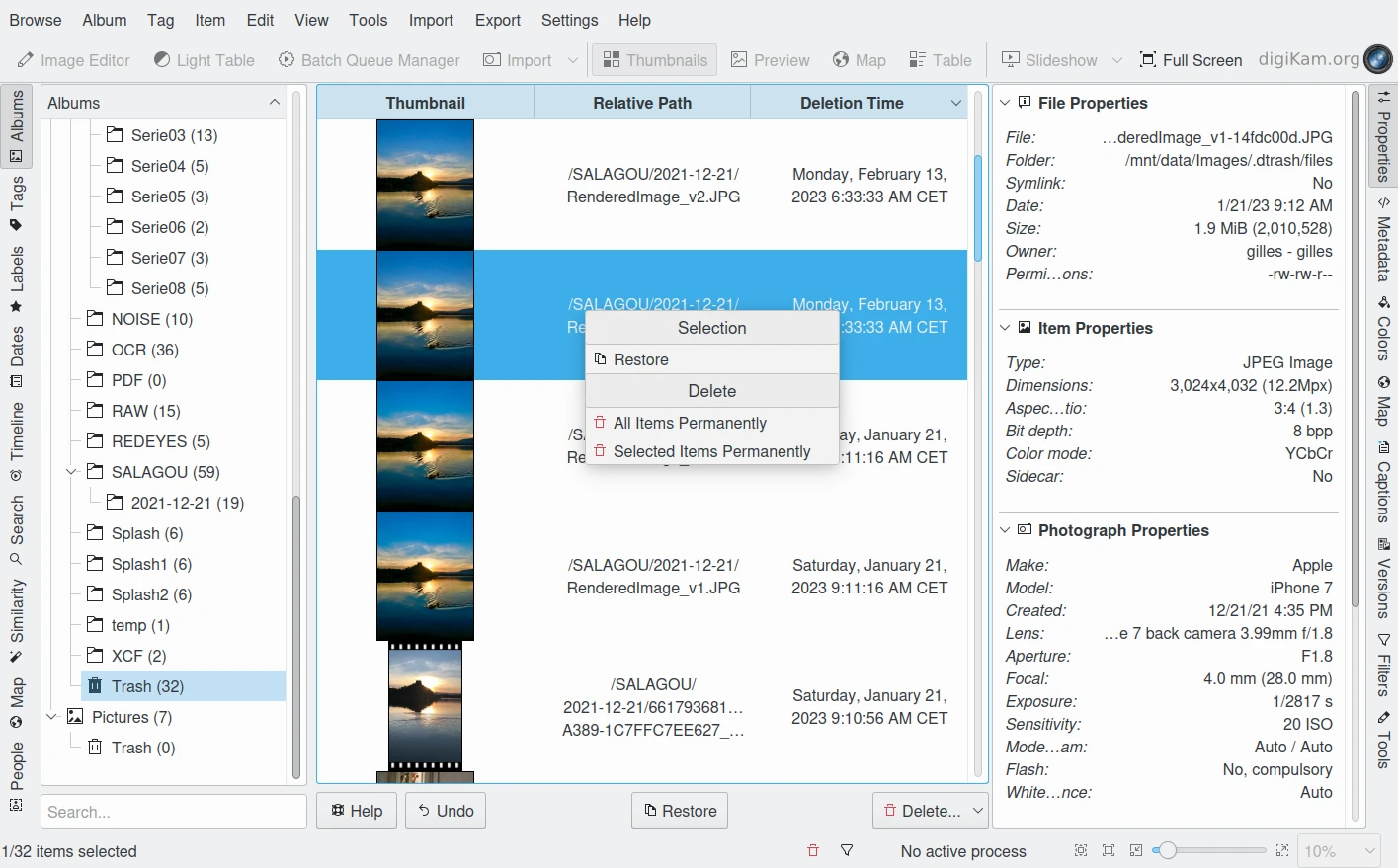
只要是数据库里有的相册集合,都有一个回收站¶
备注
digiKam 并不会使用系统桌面的回收站机制,这是因为在网络集合中移动或删除文件的操作可能非常耗时。如果集合位于一个与用户主目录不同的磁盘分区中,也可能遇到类似的问题。将删除项直接移入集合自身的本地回收站既独立于操作系统,又效率更高。
回收站视图下方会有一排按钮,可以用来还原文件到原来的集合,或彻底删除这些文件:
撤销 :只恢复回收站中的最后一个删除的项目。
Restore: to restore a selection of files from the trash-bin.
Delete: to permanently remove the items selected, or all items from the trash-bin.
这些操作也可以通过回收站列表中的右键菜单完成。当你选择 删除 操作时,系统会要求你确认之后才会真正执行删除。
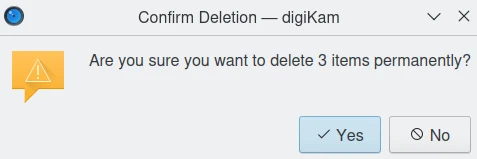
digiKam 的内部回收站在执行永久删除操作前会请求确认¶
重要
因为回收站的物理位置就在集合的根相册目录下,所以当你将集合备份到其他设备时,回收站的内容也会一并安全备份。
分组照片¶
将相关照片或视频整理在一起进行分组是一个非常实用的功能,它能改变图像区域中的展示方式。你可以在选中多个项目后,通过右键菜单调用此功能。
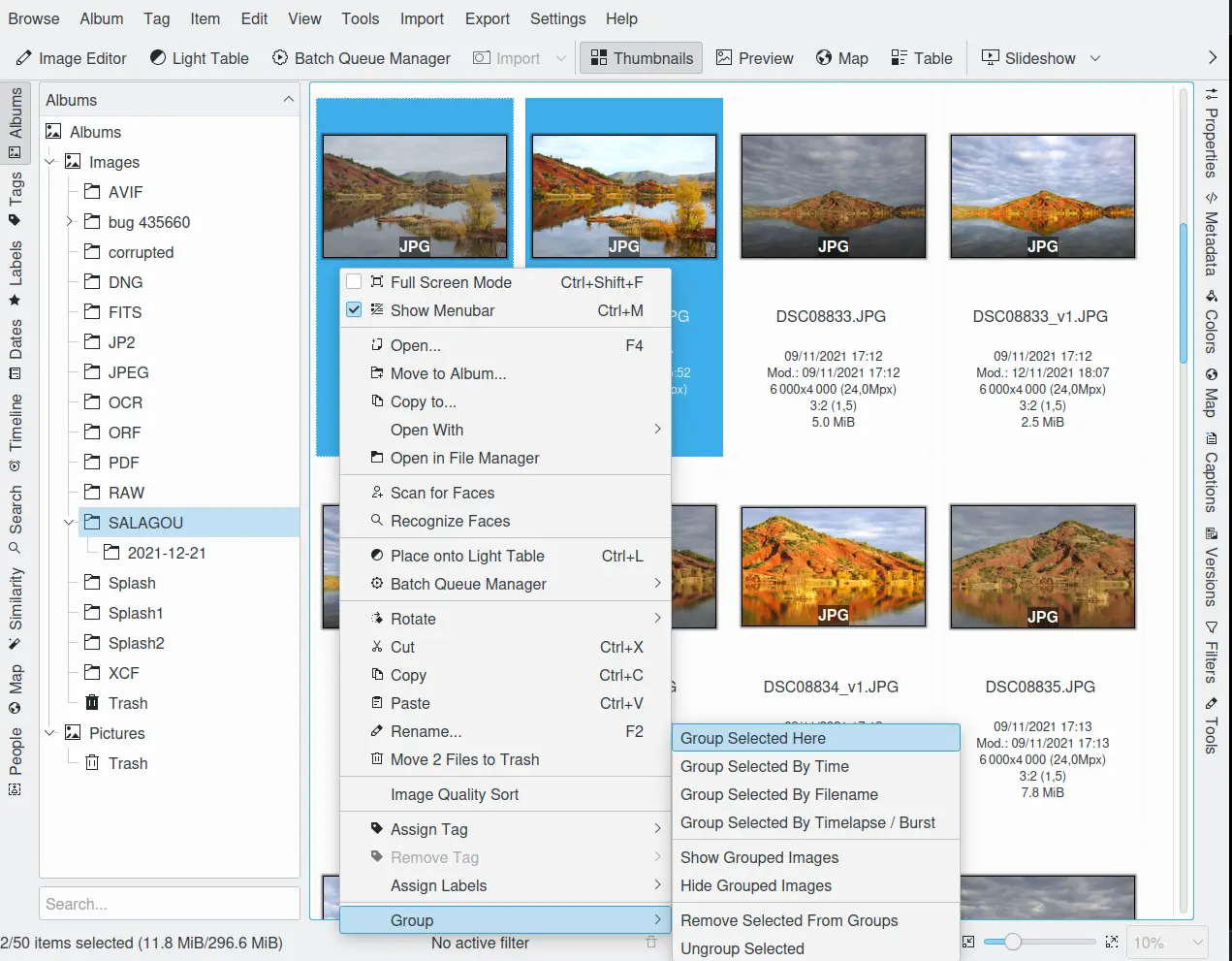
从右键菜单里找到分组选项¶
With the Group Selected Here option, you can put the whole selection into one group without constraints.
The Group Selected by Time option allows you to create more than one group determined by the Exif or Xmp time-stamps (seconds will be ignored). Each group of items is created by reading the date for each item and looking if it’s included in a range of plus or minus two seconds from the selection.
The Group Selected by Filename option will put items with the same name but different file types into one group. This is particularly handy, as explained below, for grouping images that have been stored in both JPEG and RAW formats.
The last option Group Selected by Timelapse / Burst put the whole selection into groups created with a minimum of three items when differences of Exif or Xmp time-stamps for each item do not exceed one second.
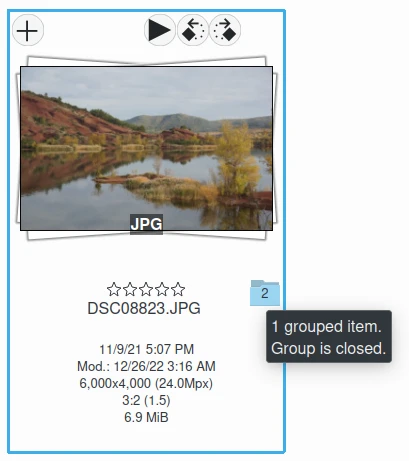
已分组的项目¶
重要
如果你选了按文件名自动分组,digiKam 会优先将文件体积较小的那一个作为主图像显示,这样可以更快预览。
如果你选的是手动分组,那么,你在哪个图片上点开的右键菜单,哪个图片就作为主图像排在最前面。
The Show/Hide Grouped Images menu items control whether only the reference icon of the group (the first of the group according to the sorting order at the moment of grouping) is displayed, or all of the images are displayed. These two functions can also be accessed by the little grouping indicator (folder symbol with number) on the reference icon.
备注
在图标视图中,你还可以通过 设置 - 其他 - 外观 里的选项来开启或关闭分组缩略图的边框。
当你把鼠标悬停在一个分组项目上时,会弹出一个小框显示分组项目数量( n 个分组图像 ),并显示分组是 展开 还是 折叠 状态。如果这个组是关闭的,组内其它项目会不可见。点击这个图标可以切换组的展开 / 收起状态。
在图像区域的详情视图中,分组会通过项目前的小三角形来表示。点击这个小三角可以展开或折叠组内项目。
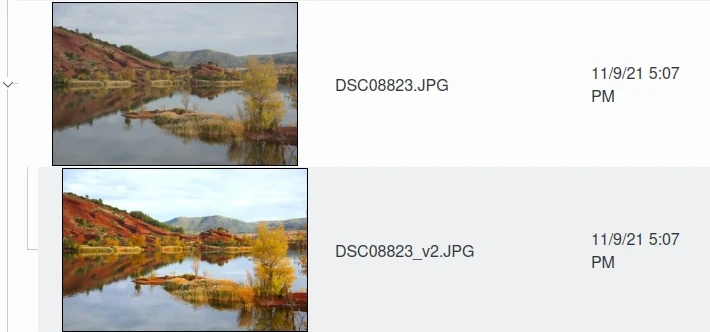
在详情视图下的分组图像¶
右键菜单中的 将所有图像移出分组 和 取消所选分组 可以用来把某个项目移出分组,或者解散整个分组。菜单内容会根据当前你点击的是未分组项、整个分组,还是分组中的某个项目而变化。
那你能用分组做些什么呢?在 digiKam 中,你可以对整个分组执行各种操作,比如复制、删除、移动、旋转等——只需要选中主图像就行,只要这个分组是关闭状态。你还可以把整个分组加载到“多图对比”、批处理队列管理器,甚至是图像编辑器中(通过键盘方向键在组内项目间切换)。你还可以给整个分组打标签、加颜色标记,或者写说明文字(参见 :ref:`说明 <captions_view> 部分)。
备注
和分组相关的各种行为,可以在“设置 - 杂项 - 分组”里进行配置,详细内容可以参考本手册的 相关章节 。
分组有很多用法。最常见的是将同一张照片的 JPG 和 RAW 文件分到一组,因为很多相机会同时保存两种格式。这时候用 按文件名建立所选图像分组 功能就特别方便。
小技巧
比如你有 4 个文件: [1.JPG, 1.RAW, 2.JPG, 2.RAW] ,点击 按文件名建立所选图像分组 后,会得到两个分组: [1.JPG + 1.RAW] 和 [2.JPG + 2.RAW] 。
你也可以把视频和相关的静态图像分成一组。在上面的截图中,用户正在对不同曝光档位的照片进行分组。类似地,你也可以把用于拼接全景的照片归为一组,以方便归档。
如果你在编辑过程中有非常细致的记录需求,而 digiKam 自带的 版本 功能不能完全满足,那也可以考虑用分组来实现。其实还有很多分组的妙用,不过我们不想在这个章节讲得太杂。最后给你一个提示来激发灵感:分组并不一定要来自同一个相册。不过需要注意的是,只有组的主图像所在的相册会显示整个分组(无论组是展开还是收起的),其它组员 只有在组是展开状态时 ,才会在它们自己所在的相册中可见。跨相册的分组会更复杂些,请谨慎使用。
备注
本分组部分所讲的一切功能,与 视图 菜单中的按各种方法 排序 无关。那个功能只是暂时改变缩略图的呈现顺序,并不会永久性地建立分组。