界面布局¶
区域和栏¶
digiKam 的主窗口中间有两个主要区域用于显示照片,一个是 图标区域 ③ ,会以缩略图的形式展示你选中的相册内容或搜索结果;另一个是 预览区域 ④ ,用于显示你选中的单张图片。我们可以把这两个区域统称为 图像区域 ⑤ 。预览窗口左上角还有一排小按钮 ⑨,用来前后浏览相册内容、旋转图片、添加或查看人脸标签、以及切换全屏模式。点一下预览图像就能关闭预览,再点一下某张缩略图的图片部分,预览就会重新出现。
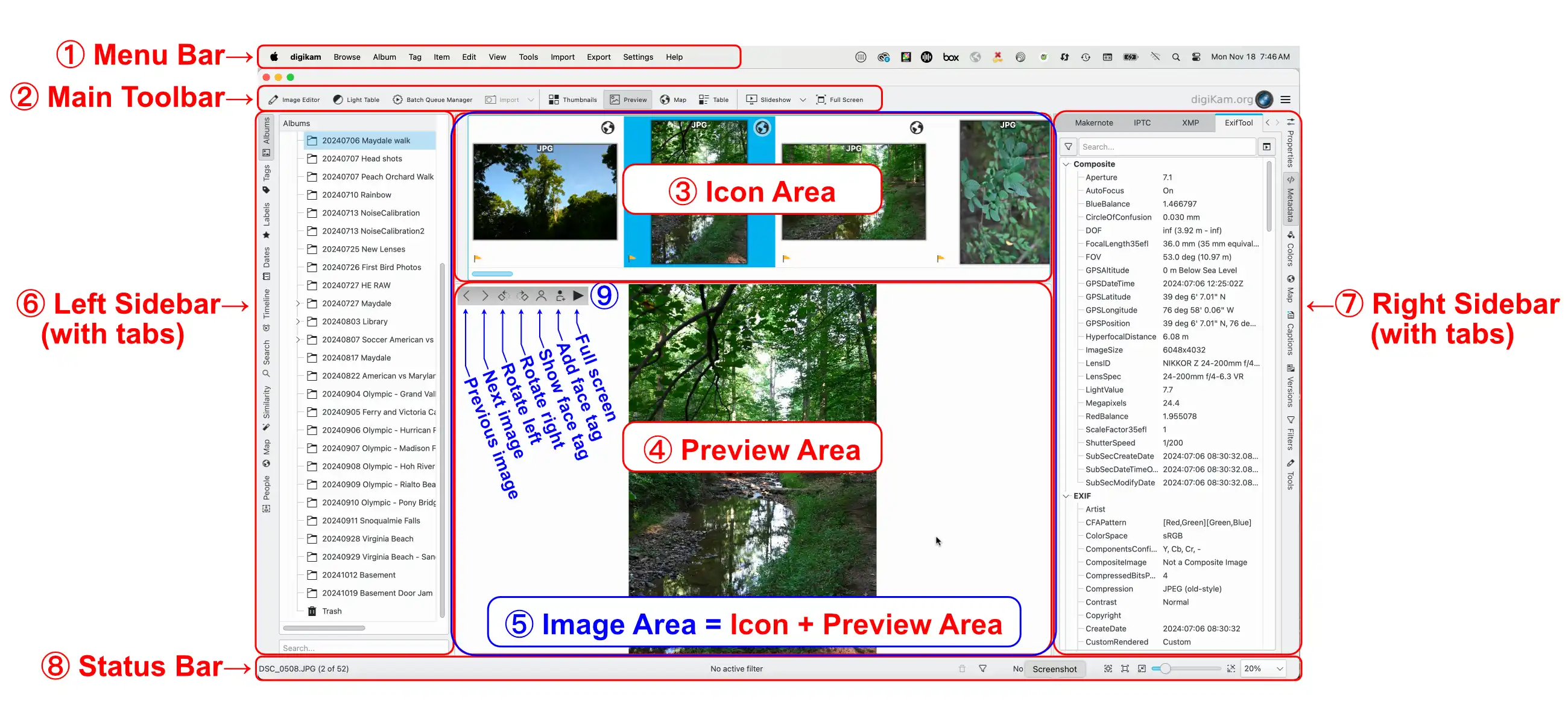
digiKam 主窗口¶
主窗口中的图像区域、工具栏和按钮
① Menu Bar
② Main Toolbar
③ Icon (Thumbnail) Area
④ Preview Area
⑤ Image Area = Icon + Preview Area
⑥ Left Sidebar (with tabs)
⑦ Right Sidebar (with tabs)
⑧ Status Bar
⑨ Buttons: Navigation, Rotation, Face Tags, Full Frame
中间的图像区域四周分布着菜单栏 ① 和主 工具栏 ②(在顶部), 状态栏 ⑧(在底部),还有 左侧边栏 ⑥ 和 右侧边栏 ⑦。左侧边栏用于切换九种“视图”:相册(如图所示)、标签、标记、日期、时间轴、搜索、相似度、地图和人物。右侧边栏可以查看图片信息、应用筛选器以便选图,或者对选中的图片进行操作。你可以通过这些视图对照片进行整理和查找。点击边栏的“选项卡”可以折叠或展开边栏区域。
如果你发现自己的主界面和上面描述的不太一样也别担心,你很快就能学会如何显示或隐藏不同区域,慢慢也能调整出和截图差不多的界面。
图像的拖放几乎在整个软件里都适用:你可以把图片拖动到相册树的另一个分支、拖到相册列表的横向分隔线上,甚至拖到另一个应用窗口中。唯一的限制是:你不能把图片直接拖放到标签、日期或搜索结果里。
状态栏¶

digiKam 主窗口的状态栏¶
底部的状态栏会显示:
选择单个文件时的文件名。
信息提示,告诉你有几个图片已选择。
快速过滤器:
有多少筛选过滤器处于使用的状态。
垃圾桶按钮,点击可以重置所有生效的筛选过滤设置。
漏斗形状按钮,用于打开过滤器设置面板。
如果你进行批量操作(比如批量打标签或重建指纹),状态栏上会显示进度条。
提供缩略图/预览图尺寸的滑块,还有“适合窗口”和“缩放到 100%”按钮;
还有一个百分比选项的尺寸选择下拉列表,用来控制预览图的显示大小。
主工具栏¶
主工具栏在窗口顶部。

digiKam 主窗口工具栏¶
打开 图像编辑器 ,编辑所选图片
打开 多图对比 L
打开 批处理管理器 B
导入 (有下拉菜单,显示已连接的相机和 USB 大容量存储设备)
切换到缩略图视图
进入预览模式,预览所选图像
切换到地图视图,可现实照片的地理信息数据
切换到详情视图,可自由设置
幻灯片下拉菜单
进入全屏模式 Ctrl+Shift+F
访问 digiKam 官方网站。也是显示正在进行的进程的进度条。
你可以通过点击 来自定义工具栏,也可以右键点击工具栏,在弹出的菜单中选择 配置工具栏… 。