初始设置¶
初始设置助手¶
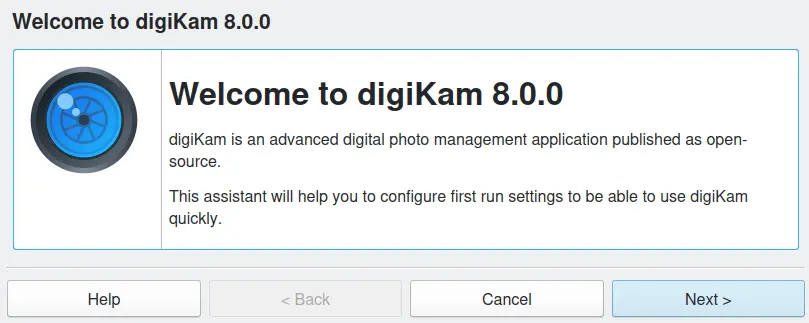
digiKam 初始设置助手的欢迎页面¶
当你第一次启动 digiKam 时,会弹出一个启动向导,引导你进行一些基础设置,帮助软件根据你的使用环境进行个性化配置。别担心,如果有些问题你一时拿不准,所有选项后续都可以随时修改。
digiKam 会首先询问你照片保存在哪个文件夹。你可以选择本地、远程,或者是可移动设备上的任意文件夹。输入路径,或点击 浏览… 图标从文件选择框中选择即可。
日后你还可以添加更多路径到相册库中,方法是通过 。
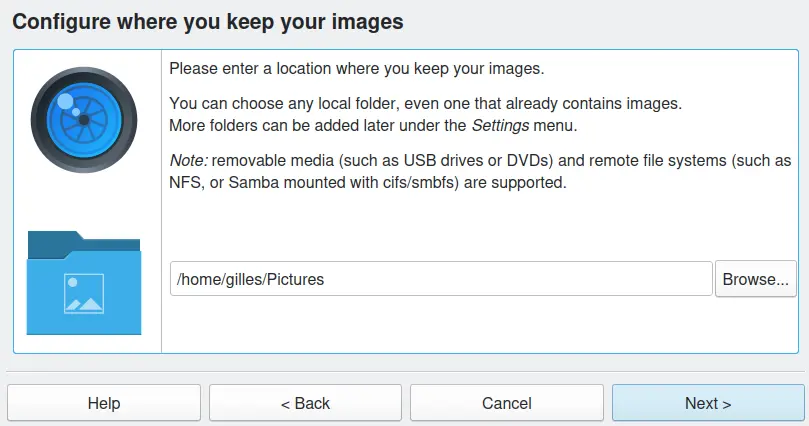
digiKam 初始设置助手:相册集合路径设置¶
接下来,digiKam 会要求你指定一个用于存储数据库文件的本地文件夹。这些数据库是 digiKam 用来追踪和管理照片的核心文件。你还需要选择数据库的类型。如果你只是本地使用,并且照片数量在 10 万张以内,建议就选默认的 SQLite 即可。关于数据库类型的详细信息可以参考手册中的 digiKam 数据库 部分。
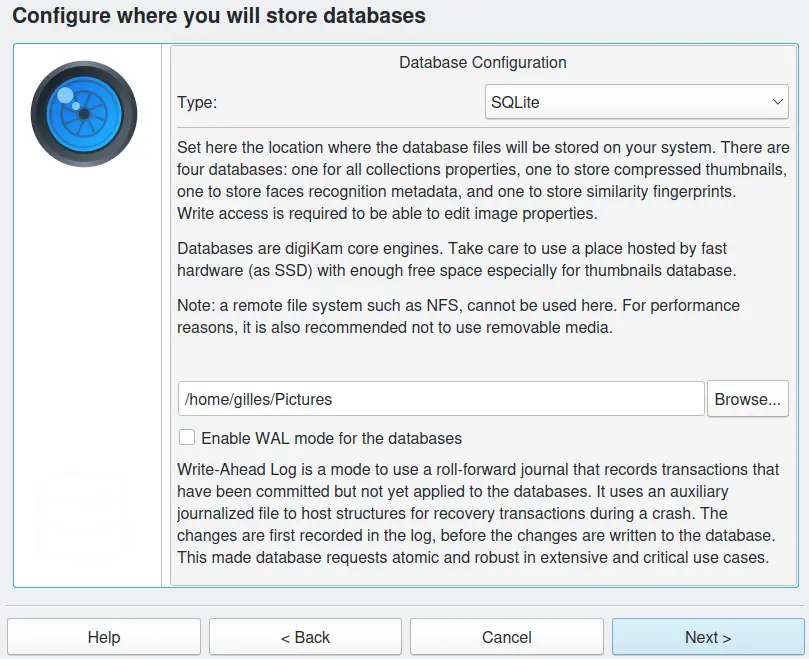
digiKam 初始设置助手:配置数据库¶
下一步是让你选择 digiKam 打开 RAW 格式照片的方式——你可以选择自动校正,或者使用 digiKam 的 RAW 导入工具手动校正。如果你不清楚什么是 RAW 文件,或者你的相机并不支持该格式,可以直接跳过,保留默认设置。
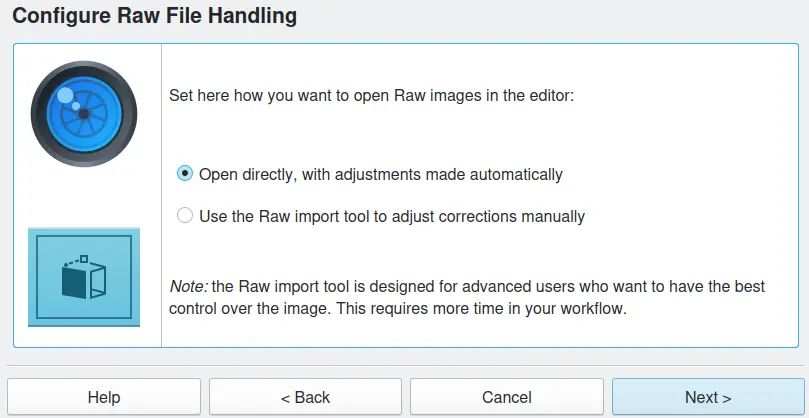
digiKam 初始设置助手:配置 RAW 图像打开方式¶
下一步是问你是否希望 digiKam 自动将照片的元数据信息(如标签、评分、描述等)写入图像文件中。如果你之后还会用其他图像管理软件,这样做可以帮助信息共享,选择 将元数据写入文件 。但如果你不希望对照片进行修改,建议保持默认选项 不将元数据写入文件 。
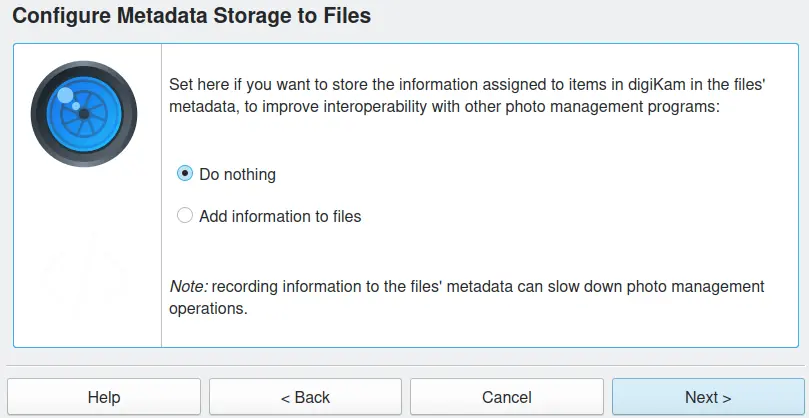
digiKam 初始设置助手:配置元数据的存储方式¶
digiKam 会让你选择预览图像时的加载方式。在预览窗口和多图对比中,加载缩小的图像版本速度更快,但画质略有下降;加载完整图像则画质更好,但加载时间较长。
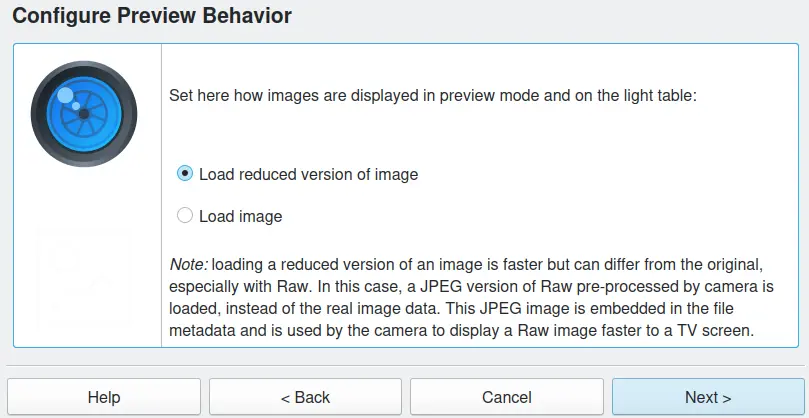
digiKam 初始设置助手:配置预览功能¶
下一步是设置你希望在左键点击图像时,是直接预览,还是在编辑器中打开。如果你习惯快速修图,建议选择 用图像编辑器打开 。
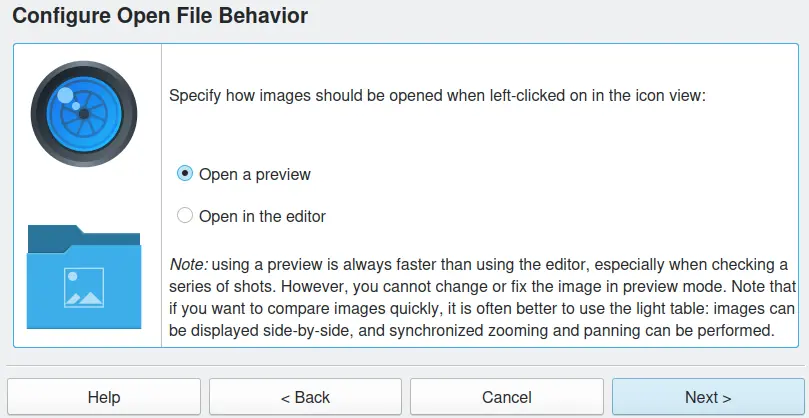
digiKam 初始设置助手:配置打开图像时的操作¶
下一步设置是否启用悬停信息框,指的是鼠标悬停在缩略图上时显示的一些关键信息,这样你了解一张图片的重要信息就比较方便快捷。你可以选择开启或关闭这个功能。
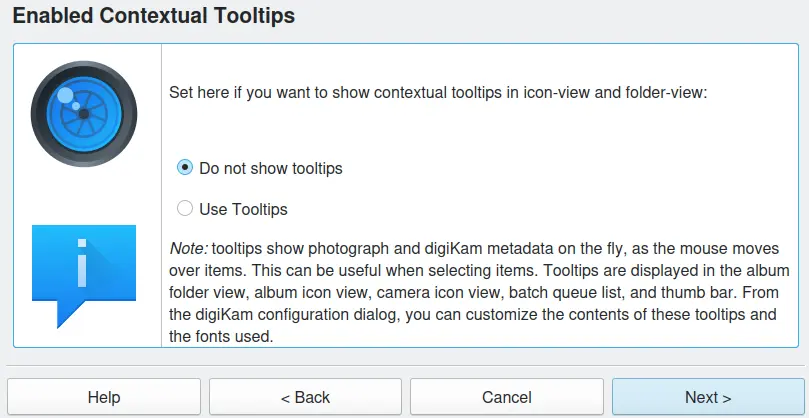
digiKam 初始设置助手:配置悬停信息框¶
最后,点击 完成 按钮,digiKam 会开始扫描你指定的照片文件夹。当然你也可以点击 取消 ,跳过首次启动向导。
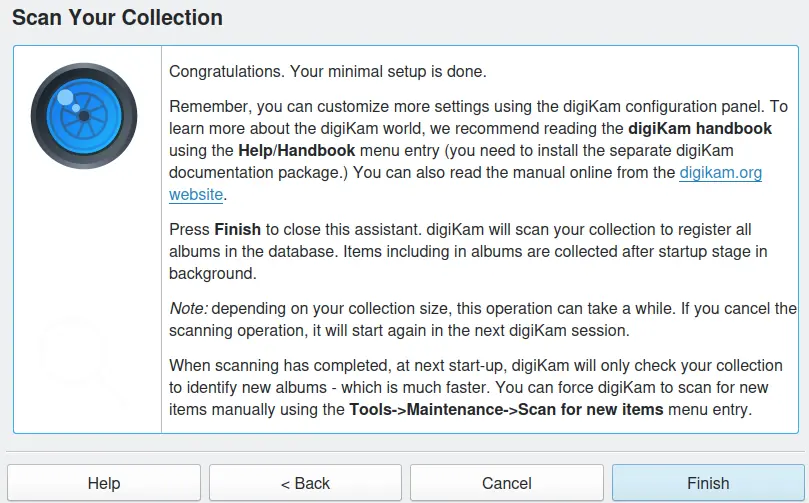
digiKam 初始设置助手:最后一页¶
以上这些设置都不会直接修改你的照片文件。在扫描文件夹时,右下角会显示一个进度条。

digiKam 第一次开始扫描进程(把相册收录到数据库)¶
备注
digiKam 会递归扫描你指定的相册路径下的所有子文件夹,无法手动排除其中的某一层路径,除非你将这个子路径设为隐藏文件夹(比如在文件夹名开头加一个 .)。后续你也可以在 digiKam 设置里,通过 已忽略目录 选项卡来排除特定文件夹。
因为 digiKam 是直接访问硬盘上的照片文件夹,如果你在软件之外(比如用文件资源管理器)删除了某个相册文件夹,下次启动时,digiKam 会提示你这些文件夹是否也要从数据库中移除。为了保证数据库和照片信息一致,建议你在 digiKam 正在运行时 操作这些相册,这样可以实时同步,避免元数据丢失。
如果你把一个已有照片的文件夹作为相册库路径,最初这些相册的缩略图可能没有封面照片。你可以直接把照片拖到左侧边栏中的文件夹图标上,为相册设置一个代表图像。更多操作方法可参考 相册 章节。
digiKam 会为所有照片生成缩略图,并通过一种优化过的波形压缩算法(PGF)保存。某些其他程序生成的非标准缩略图文件夹可能也会出现在 相册 列表中,目前无法隐藏它们。如果你想整理这类文件夹,可以为它们单独创建一个「相册分类」,然后通过 的方式查看。关于相册分类的更多信息可以看 相册 章节。
一旦你设置好了根相册文件夹,就可以开始配置 digiKam 来连接你的数码相机,具体操作可以看看手册的 相机部分 。接下来,建议学习怎么用 相册 和 标签 来整理和查找你的照片。
AI 模型文件下载¶
第一次运行时,digiKam 会提示你是否要下载一些较大的文件,这些是 AI 深度学习模型,支持以下功能人脸识别工作流、自动打标签(Auto-Tags)、图像美感评分(Aesthetic Detection)、红眼消除、图像自动旋转等等。如果你跳过这一步,这些功能将无法使用。不过你也可以随时在 设置 / 其他 / 系统 页面中重新下载这些模型。软件还能自动清理老版本模型,确保你使用的是最新版。
重要
所有基于 AI 的功能都只在本地电脑上运行,用户完全可控。
完全不会上传任何数据,也不依赖任何云服务。AI 引擎基于 C++ 的 OpenCV 框架 ,模型文件本身是事先训练好的数据,作用类似“参考库”——比如识别人脸时,就靠这些模型参数来判断。
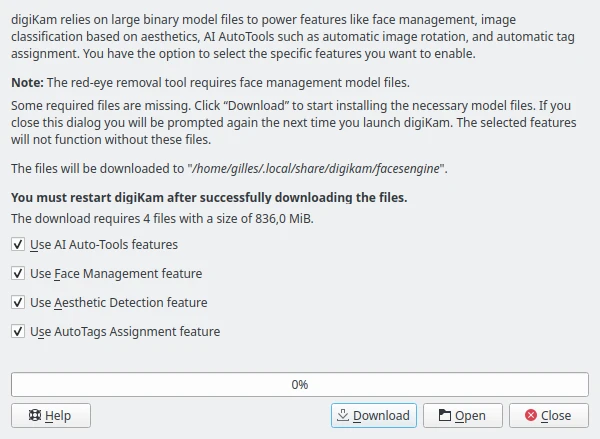
digiKam 初始设置对话框:下载深度学习模型文件¶
备注
如果你的电脑配有支持 OpenCL 的显卡,可以显著提升 AI 模型的处理速度,比如在人脸识别、自动标签、美感评分等场景中。显卡是否支持可以在 设置 / 杂项 / 系统 对话框里查看。