Панель перегляду подібності¶
Огляд¶
Втратили знімок через те, що не можете згадати назву файла або місце, де ви його зберегли? Щоб його знайти, вам слід виконати пошук подібності у ваших збірках.
digiKam характеризує кожне з зображень довгим числом, за допомогою якого можна знайти подібні зображення, порівнюючи їхню обчислену цифрову сигнатуру. Чим меншою буде відмінність між двома сигнатурами зображень, тим подібнішими є ці зображення. Ця методологія є основою роботи трьох можливостей програми: пошуку дублікатів, пошуку подібних зображень і пошуку за ескізом.
Примітка
Основою пошуку у digiKam є алгоритми вейвлетів/Хаара, які засновано на роботі щодо швидкої обробки зображень у багатьох розмірностях
Пошук дублікатів¶
Перш ніж ви зможете шукати дублікати за допомогою digiKam, слід обчислити сигнатури (або відбитки) зображень. Розпочати процедуру можна за допомогою натискання кнопки Оновити відбитки, яка започатковує повне переобчислення сигнатур зображень (процедура може тривати годинами, якщо ваша збірка містить дуже багато зображень, а обмін даними з носієм для їхнього зберігання є повільним). Якщо сканування ваших зображень для обчислення відбитків вже виконано, вам слід пропустити цей крок.
Порада
Дії з відбитками можна виконати за допомогою пункту меню , далі слід вибрати Заново створити відбитки. Ви можете вибрати між повним оновленням бази даних відбитків і обробкою лише тих записів, для яких у базі даних немає відбитків (типова поведінка). Вибір швидшого варіанта дасть швидші результати, оскільки програма виконуватиме обчислення лише тих відбитків, яких ще не було у базі даних.
Коли буде обчислено відбитки, ви зможете скористатися можливістю пошуку дублікатів, але і цей процес буде тривалим, оскільки програмі доведеться порівняти кожне зображення з усіма іншими зображеннями. Отже, варто у кожному випадку обмежити пошук певними альбомами і/або мітками. За допомогою пунктів Уся збірка альбомів і Уся збірка міток можна виконати загальний пошук у базі даних. Якщо ж у цьому немає потреби, ви можете скористатися спадним меню, де можна вказати, у яких альбомах і/або для яких міток слід виконати пошук.
За допомогою пункту Reference Image Selection Method ви можете вибрати спосіб визначення еталонного зображення. Це важливо, якщо ви користуєтеся можливістю Вилучити дублікати, для визначення зображення, яке має бути вилучено. Таке трапляється, зокрема, якщо ви копіюєте нові імпортовані файли до власної теки у збірці (без упорядкування). Ви запускаєте пошук дублікатів і вилучаєте усі фотографії, яку уже упорядковано у збірці. Після цього вам достатньо буде розібрати лише нові фотографії.
Старіші або більші — спосіб, який програма використовувала до версії 8.1.0. Еталонним вважатиметься те зображення з дублікатів, яке є старішим або більшим за інші.
Перевага позначеної теки, як еталонної означає, що у новій структурі альбомів можна буде вибрати альбоми, і якщо буде виявлено дублікати, програма використає як еталонні зображення з однієї з вибраних тек.
Перевага місць поза позначеною текою, як еталонною означає, що у новій структурі альбомів можна буде вибрати альбоми, і якщо буде виявлено дублікати, програма використає як еталонні зображення поза вибраними теками.
Перевага новішої дати створення означає, що як еталонні буде використано дублікати, які є новішими у сенсі дати створення
Перевага новішої дати внесення змін означає, що як еталонні буде використано дублікати, які є новішими у сенсі дати внесення змін

Інструмент пошуку дублікатів виконує пошук в усій збірці альбомів, надає перевагу файлу, якого немає у теці потенційних дублікатів, та показує результати на панелі перегляду піктограм¶
За допомогою пункту Обмеження можна застосувати певні критерії для пошуку дублікатів, наприклад, обмежити пошук альбомом еталонного зображення, виключити альбом еталонного зображення з пошуку або взагалі не запроваджувати обмежень.
За допомогою пункту Діапазон подібності ви можете звузити або розширити перелік результатів. Зауважте, що зниженням верхнього порогового значення трохи нижче 100 % ви можете виключити зі списку щось подібне до точних копій, зображення з послідовності знімків тощо, якщо це вам потрібно.
Пункт Обмеження призначено для визначення зв’язку вибраних альбомів і міток під час виконання пошуку. Можливі варіанти вказано нижче:
У одному з означає, що зображення належать вибраним альбомам або міткам.
Обидва означає, що зображення належать і вибраним альбомам, і міткам.
Альбоми, але не мітки означає, що зображення мають перебувати у вибраних альбомах, але не мати вибраних міток.
Мітки, але не альбоми означає, що зображення має бути позначено вибраними мітками, але вони не повинні належати до вибраних альбомів.
Лише позначена вкладка означає, що буде використано лише позначену вкладку.
Огляд результатів буде показано у списку панелі дублікатів ліворуч. У першому стовпчику буде показано еталонні зображення, як мініатюри, для кожного з результатів. У стовпчику елементів буде показано, скільки зображень стосується кожного з результатів, включаючи еталонне зображення. У останньому стовпчику буде показано середню подібність, яка вказуватиме на те, наскільки подібними є результати. Еталонне зображення, з якого 100 %, не буде включено до обчислень середнього. Зауважте, що результати можна упорядкувати за певним критерієм натисканням заголовка відповідного стовпчика. У стовпчиках еталонних дат та еталонних альбомів буде показано значення властивостей еталонних зображень.
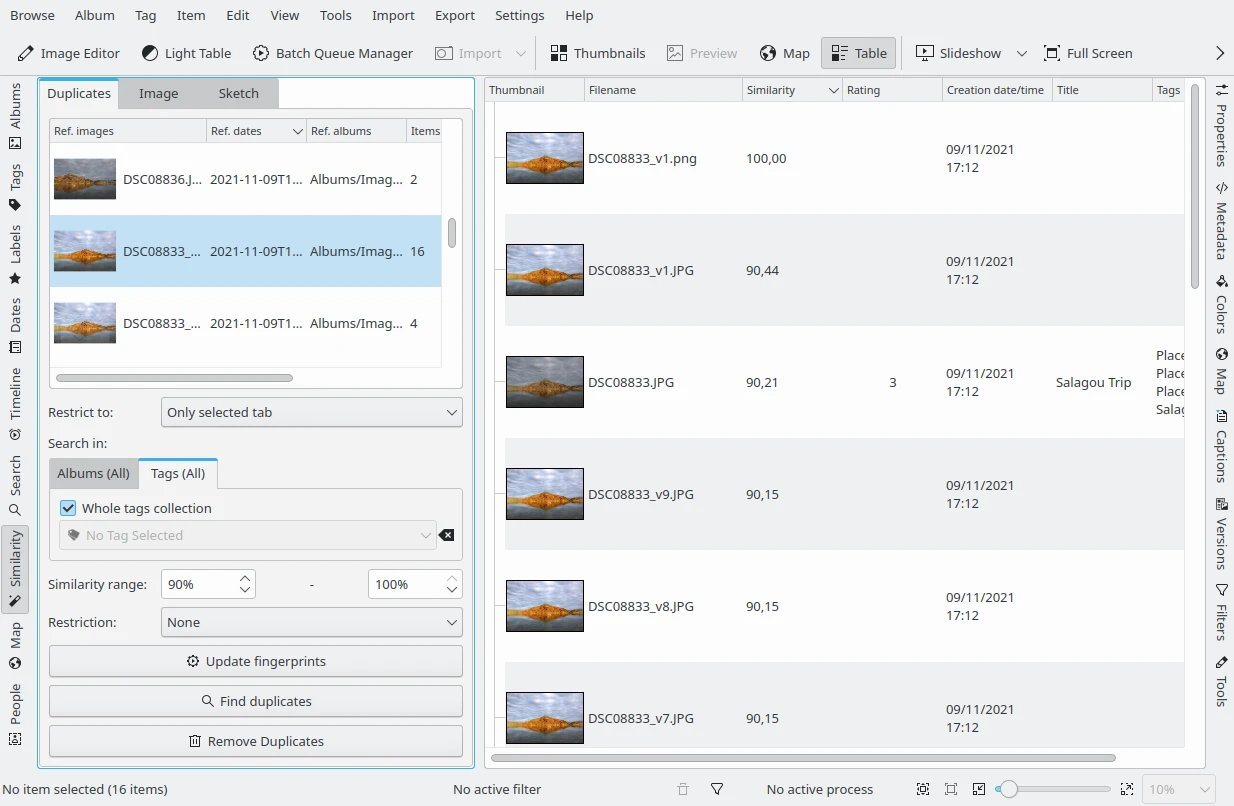
Інструмент пошуку дублікатів виконує пошук в усій збірці міток та показує результати на панелі перегляду таблиці¶
Значення подібності для окремих записів можна переглянути у режимі перегляду таблиці (кнопка Таблиця на головній панелі інструментів). Наведіть вказівник миші на заголовок одного зі стовпчиків, клацніть правою кнопкою миші і виберіть у пункт Подібність з підменю Властивості запису, щоб переглянути стовпчик значень подібності. Клацанням лівою кнопкою на заголовку цього стовпчикам можна упорядкувати пункти за подібністю і групами еталонних зображень. Повторним клацанням лівою кнопкою миші можна змінити порядок у списку (за зростанням чи спаданням подібності).
Пункт Вилучити дублікати надає змогу вилучити усі зображення-дублікати поточного позначеного запису у списку Дублікати.
Після виконання пошуку може виникнути потреба у збереженні результатів. До розташованого нижче поля ви можете ввести назву запису пошуку. Потім можна натиснути кнопку Зберегти. У списку Пошуки, розташованому нижче, ви знайдете збережені вами записи пошуків. Натискання смужки заголовка цього списку перемикає порядок сортування з упорядкування за зростанням на упорядкування за спаданням, і навпаки. У нижній частині ви побачите адаптивне поле пошуку, яке може допомогти вам знайти певний запис пошуку. Щоб відновити результат, просто натисніть на пункті у списку.
Пошук подібних зображень¶
У цьому інструменті передбачено зону перетягування зі скиданням у верхній лівій частині панелі, де ви можете розташувати будь-яке зображення, яке ви вважаєте подібним. Ви можете перетягнути зображення з будь-якої панелі, навіть зі сторонньої програми, зокрема програми для керування файлами. Ви також можете перетягнути файл на піктограму пошуку Подібність на лівій бічній панелі, зокрема з панелі перегляду піктограм альбому. У результаті буде відкрито вікно, і ви зможете перетягнути туди піктограми. Нарешті, ви можете скористатися пунктом Знайти подібні… контекстного меню мініатюри на будь-якій панелі перегляду піктограм.
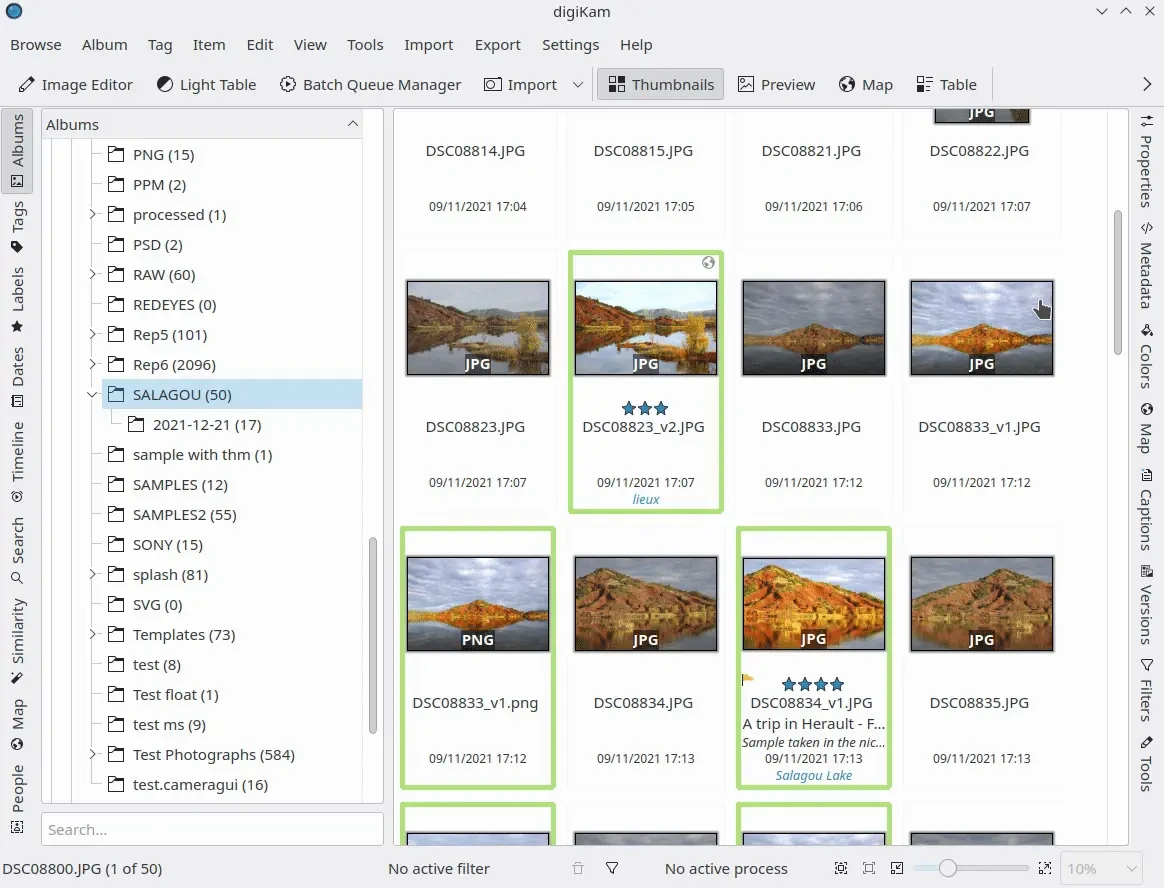
Відео перетягування і скидання запису з панелі перегляду піктограм альбому для пошуку подібних зображень за допомогою бічної панелі¶
Як і для пошуку дублікатів, ви можете обмежити пошук набором альбомів або виконати пошук в усій збірці. Ви можете звузити або розширити діапазон результатів за допомогою пункту діапазону подібності.
Пункти Шукати у, Зберегти і Відновити для пошуків працюють так само, як для інструмента Знайти дублікати.
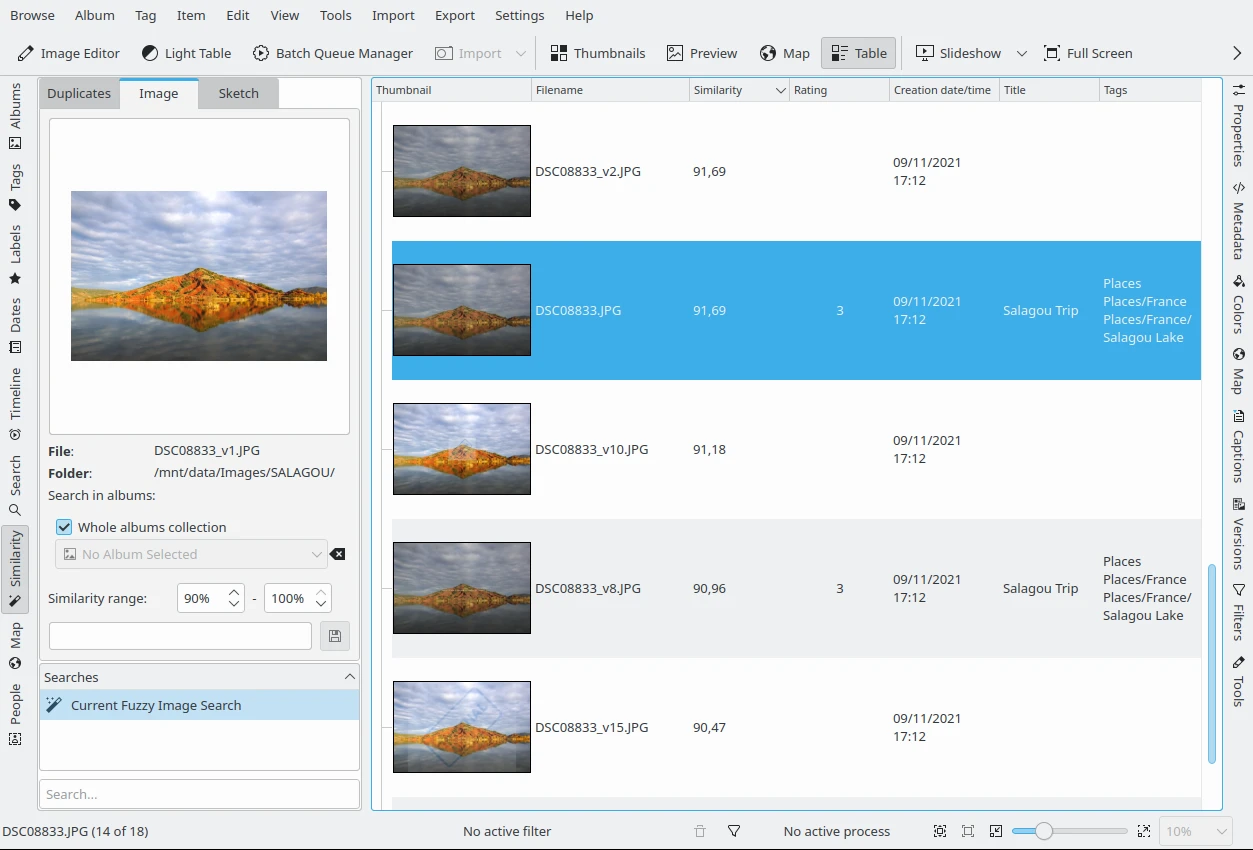
Пошук подібних записів для одного зображення¶
Пошук за ескізом¶
Панель цього інструмента — панель для довільного малювання ескізів. Намалюйте приблизний ескіз і digiKam знайде відповідні зображення. Знову ж таки, у вас будуть ті самі можливості зберегти результати пошуку, що і на вкладці Зображення.
У лівій частині вікна digiKam перейдіть до вкладки Ескіз. На відповідній панелі передбачено область малювання та деякі пункти під нею для налаштовування олівця та засобів журналу. Виберіть колір, який може містити ваше зображення. Ви можете змінювати товщину олівця у діапазоні 1-10 і вибрати кількість зображень, які буде показано під час нечіткого пошуку — тут можна вибрати значення від 1 до 50 записів. Під час малювання в області ескіза ви бачитимете, як у правій частині панелі з’являтимуться результати пошуку подібності.
Пункти Шукати у, Зберегти і Відновити для пошуків працюють так само, як для інструмента Знайти дублікати.
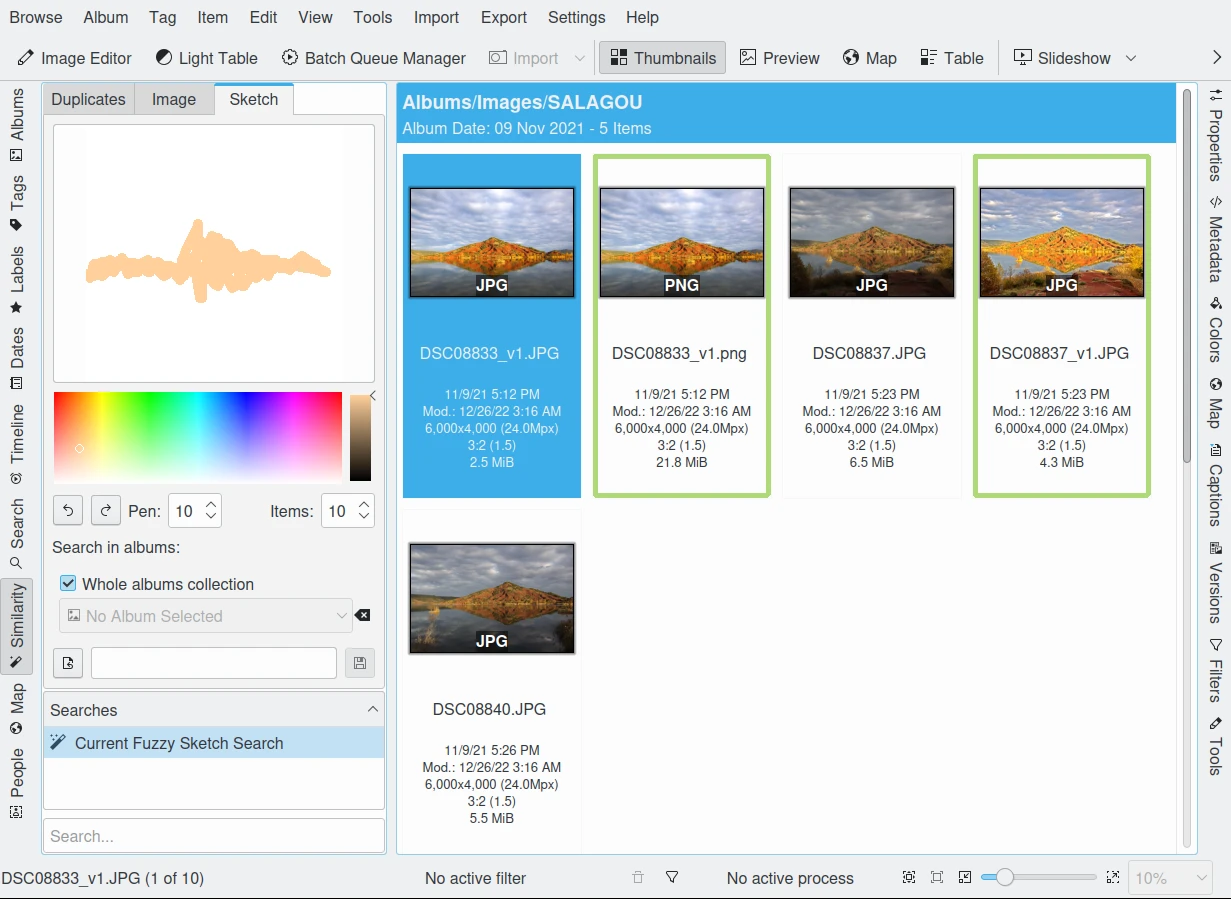
пошук записів за ескізом¶