Панель перегляду альбому¶
Огляд¶
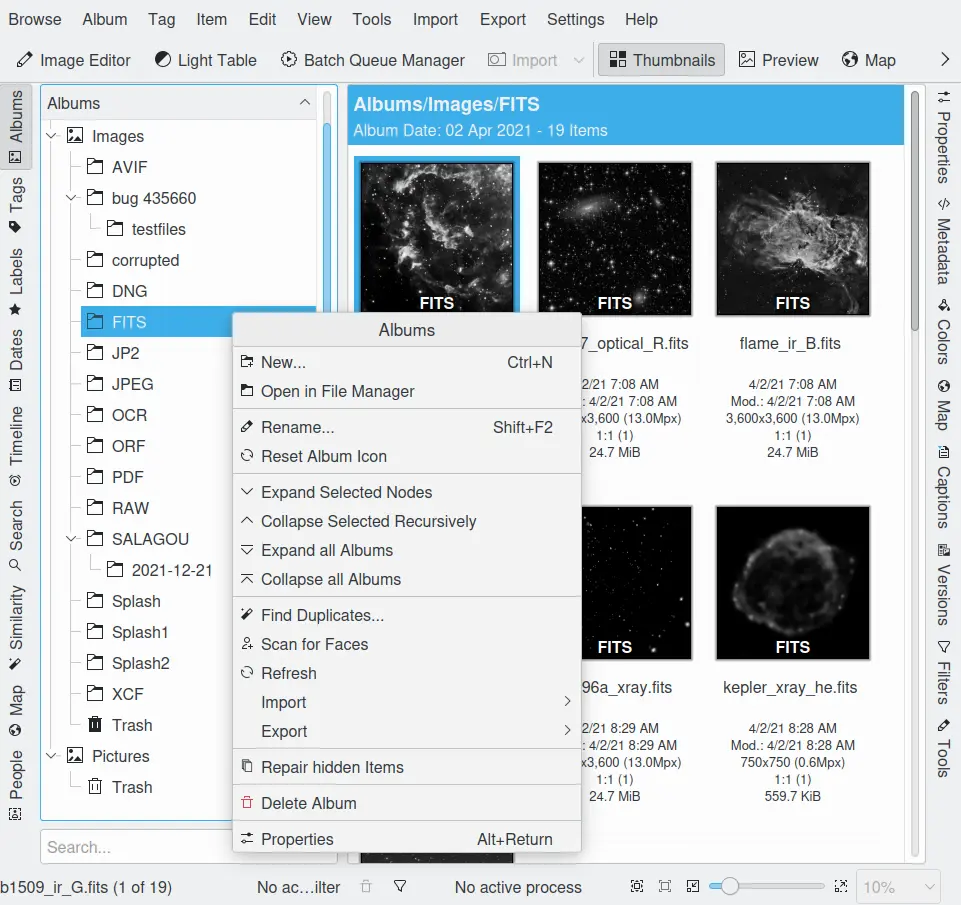
Панель перегляду альбому основного вікна digiKam¶
Натисканням кнопки Альбоми на лівій бічній панелі ви можете увімкнути або вимкнути показ ієрархії альбомів, панелі упорядкованого перегляду ваших альбомів фотографій Якщо ви виберете верхній пункт «Альбоми» у області перегляду буде показано вміст вікна вітання digiKam. На наступному рівні ієрархії альбомів буде показано різноманітні збірки (позначені піктограмою ![]() ) або одну збірку, якщо ви ще не додали збірок за допомогою розділу Збірки діалогового вікна, яке можна відкрити за допомогою пункту меню . Кожна збірка є гілкою тек на диску комп’ютера, портативному носії або на спільному ресурсі у мережі. Наступними рівнями у ієрархії є теки цієї гілки, які ми будемо називати альбомами. Альбоми можна упорядкувати за їхнім розташуванням на диску, за категорією, яку встановлено у властивостях альбому або за датою альбому (цю дату також можна змінити у властивостях кожного з альбомів). Перемкнути режим упорядковування (за зростанням чи за спаданням) можна клацанням на смужці заголовка ієрархії альбомів.
) або одну збірку, якщо ви ще не додали збірок за допомогою розділу Збірки діалогового вікна, яке можна відкрити за допомогою пункту меню . Кожна збірка є гілкою тек на диску комп’ютера, портативному носії або на спільному ресурсі у мережі. Наступними рівнями у ієрархії є теки цієї гілки, які ми будемо називати альбомами. Альбоми можна упорядкувати за їхнім розташуванням на диску, за категорією, яку встановлено у властивостях альбому або за датою альбому (цю дату також можна змінити у властивостях кожного з альбомів). Перемкнути режим упорядковування (за зростанням чи за спаданням) можна клацанням на смужці заголовка ієрархії альбомів.
Змінити спосіб впорядкування можна за допомогою пункту Впорядкувати альбоми меню Перегляд.
Створення альбому¶
Існує декілька способів створення альбому` Ви можете створити альбом під час отримання нових фотографій з фотоапарата за допомогою пункту меню . Крім того, ви можете створити порожній альбом за допомогою пункту меню (Ctrl+N) у режимі перегляду «Альбоми». А ще альбом можна створити за допомогою імпортування наявної теки з фотографіями на ваш комп’ютер: просто скористайтеся пунктом і виберіть теку, яку ви бажаєте імпортувати. У відповідь програма створить альбом з назвою, яка збігатиметься з назвою теки на жорсткому диску. Щоб імпортувати теку, ви можете скористатися перетягуванням зі скиданням. Перетягніть піктограму теки, наприклад, з вікна вашої улюбленої програми для керування файлами. Потім скиньте її у список альбомів, розташований ліворуч. У відповідь програма відкриє меню, за допомогою якого ви зможете пересунути або скопіювати теку до digiKam.
Примітка
Альбом зберігається у кореневому шляху збірки, який зареєстровано у базі даних. Якщо змінено параметри збірок або якщо збірки більше не існує (наприклад, через від’єднання портативного носія даних), нові альбоми не можна буде створити. Вам слід переглянути властивості збірки у діалоговому вікні налаштовування digiKam.
Важливо
У Windows блокування файлів, яке використовує система, може призвести до затримок у роботі та неналежного функціювання. digiKam використовує низькорівневе керування файлами на основі бібліотек Qt, яке не здатне працювати із заблокованими файлами. Щоб у роботі digiKam не виникало проблем, слід виконати такі умови:
Слід вимкнути спостереження за альбомами у digiKam. Докладніший опис можна знайти у розділі щодо параметрів збірки.
Теки не повинні бути частиною спільного ресурсу файлової системи або мережі Windows.
Не слід одночасно з digiKam відкривати теки або зображення в інших програмах, зокрема Провіднику та подібних програмах.
Вилучення альбому¶
Якщо ви вилучите альбом у digiKam, його буде пересунуто до вбудованої теки смітника. Ви можете змінити цю поведінку програми так, щоб вилучення альбому у програмі призводило до остаточного вилучення теки альбому та всіх фотографій, що у ній зберігаються. Для цього слід скористатися пунктом меню і перейти на сторінку Різне. У верхній частині цієї сторінки розташовано параметри, які керують поведінкою програми під час вилучення фотографії. Щоб вилучити альбом, наведіть на пункт альбому у ієрархії панелі «Альбоми», клацніть правою кнопкою миші і оберіть пункт Вилучити альбом у контекстному меню.
Додавання фотографії до альбому¶
Здебільшого створення і заповнення альбомів зображеннями пов’язане з безпосередньою роботою з фотоапаратом за допомогою інструменту роботи з фотоапаратами. Але іноді виникає потреба у додаванні фотографії, файл якої вже зберігається на вашому комп’ютері, до наявного альбому. Щоб додати фотографію до альбому, виберіть у меню пункт (Alt+Shift+I). Виберіть початкову теку у діалоговому вікні і натисніть кнопку Гаразд. У відповідь буде відкрито вікно імпортування. Виберіть фотографії, які ви бажаєте додати, і виберіть пункт Отримати позначені зі спадного меню Отримати. Буде відкрито діалогове вікно, у якому ви зможете вибрати альбом призначення. Фотографії буде скопійовано до альбому. Якщо буде вибрано пункт Отримати нові (Ctrl+N) з того самого меню, буде отримано лише ті зображення, яких ще немає у теці призначення.
Крім того, для імпортування фотографій ви можете скористатися перетягуванням зі скиданням. Перетягніть, наприклад, піктограми фотографій з вікна вашої улюбленої програми для керування файлами і скиньте їх до списку зображень у правій частині вікна програми.
Якщо на вашому комп’ютері налаштовано сканер, ви можете сканувати фотографію безпосередньо до альбому`. Скористайтеся меню .
Пересування або копіювання фотографій¶
Між альбомами¶
Щоб пересунути або скопіювати фотографію з одного альбому до іншого, просто перетягніть позначку фотографії і скиньте її до альбому призначення. У відповідь програма відкриє меню, за допомогою якого ви зможете визначитися: Пересунути чи Скопіювати фотографію. Ви можете пересувати або копіювати декілька фотографій одночасно у той самий спосіб: просто позначте всі пункти фотографій, які ви бажаєте пересунути або скопіювати, і перетягніть їх до альбому призначення.
До інших програм¶
Поведінка буде такою самою, як і для копіювання між альбомами, а відмінність залежатиме від програми, куди ви вставляєте записи, і того, які дані бере програма призначення з буфера обміну даними. Для текстового редактора вставлення вхідних полів міститиме шлях. У текстовому процесорі, який може використовувати зображення, програма може обробити адресу і вставити саме зображення.
Керування альбомами¶
За допомогою властивостей альбому вам простіше буде визначити вміст альбому або упорядковувати ієрархію «Альбоми». Щоб отримати доступ до властивостей альбому, наведіть вказівник миші на пункт альбому, клацніть правою кнопкою миші і виберіть у контекстному меню пункт Властивості (Alt+Enter).
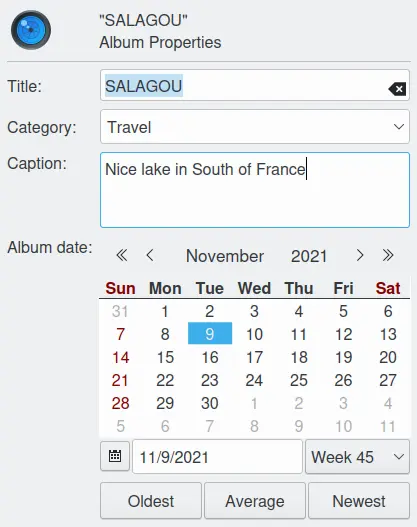
Вікно властивостей альбому digiKam¶
За допомогою діалогового вікна властивостей альбому ви можете встановити:
Заголовок альбому: назва альбому, яка є ідентичною назві теки на диску комп’ютера. Якщо ви зміните заголовок, назву теки також буде змінено.
Категорія альбомів: за допомогою категорії ви можете зібрати декілька альбомів під спільним заголовком. Встановлені вами категорії буде використано під час впорядковування альбомів, якщо ви виберете варіант За категорією зі спадного списку панелі інструментів або скористаєтеся пунктом меню . Якщо ви хочете додати або вилучити мітки категорій збірок, скористайтеся пунктом меню і перейдіть на сторінку Перегляд, вкладка Категорії.
Підпис альбому: зазвичай, короткий опис вмісту, але ви можете додати будь-які інші дані. Втім, будьте обережними, ці дані буде показано у підказці над основним вікном зображення ;-).
Дата альбому: цю дати буде використано під час впорядкування ваших альбомів за датою за допомогою пункту меню .
Кнопки «Найстаріша», «Середня», «Найновіша»: ці кнопки встановлюють Дату у значення дати найстарішого, середнього або найостаннішого зображення у поточному альбомі. Для обчислення середньої дати за альбомом програма спочатку спробує обчислити скористатися мітками дати Exif. Якщо спроба виявиться невдалою, середню дату буде обчислено на основі дати зміни файлів у відповідній теці.
Встановлення піктограми альбому¶
Зазвичай, digiKam показує для альбому у списку «Альбоми» звичайну піктограму теки. Ви можете замінити її на одну з фотографій з альбому. Це допоможе вам краще орієнтуватися у тому, які саме фотографії зберігаються у відповідному альбомі.
Щоб вибрати фотографію для піктограми альбому, наведіть вказівник миші на позначку фотографії, яку ви бажаєте використати для створення піктограми альбому, клацніть правою кнопкою і оберіть пункт Встановити як мініатюру альбому з контекстного меню. Крім того, ви можете скористатися перетягуванням зі скиданням для встановлення піктограми альбому. Перетягніть піктограму фотографії з області мініатюр і скиньте її на поточний альбом, позначений у списку альбомів.
Примітка
Альбом може належати лише до однієї збірки, збірки альбомів не мають ієрархічної структури.
Крім того, у digiKam передбачено підтримку створення міток для окремих фотографій. Створення категорій альбомів відрізняється від створення міток для окремих фотографій, оскільки мітки категорій альбомів застосовуються до всіх фотографій з альбому, а не до окремої фотографії. Для впорядковування ваших фотографій ви можете скористатися обома способами: створенням категорій альбомів та створенням міток окремих фотографій.