Main Window Menu¶
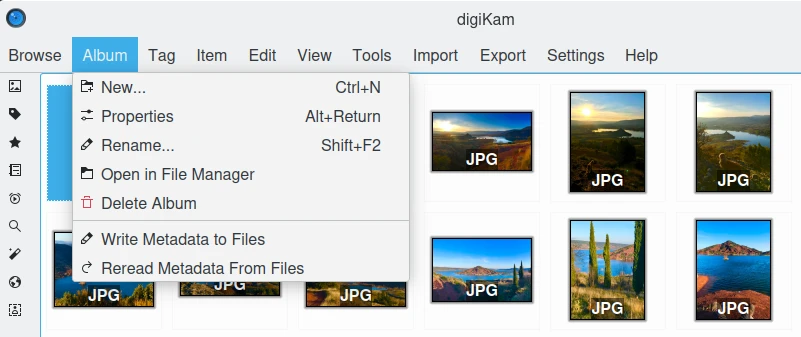
The digiKam Main Window Menu¶
Tipp
When switching into Full-Screen Mode Ctrl+Shift+F, or when you Hide Menubar Ctrl+M, the main menu will be available on the right side of the toolbar with the Hamburger Button ![]() .
.
The Browse Menu¶
The Browse menu provides access to the same views you can see on the Left Sidebar, accessible through Ctrl+Shift+Fn (with Fn equals F1, F2, F3, etc.). In addition there are Back Alt+Left and Forward Alt+Right menu items that will lead you through the history of your digiKam use in the same way you are used to from an internet browser for example. And finally there is the Quit Ctrl+Q item to leave digiKam.
The Album Menu¶
The first five items of this menu (above the separator) are only active if you are in the Albums View.
Album ‣ New… Ctrl+N
Opens a dialog to create a new album folder similar to the album properties dialog described there. It just has an additional drop down field where you can choose whether the new album is created as a child of the current one or at the root of the current collection.
Album ‣ Properties
Edit the currently selected album title, caption and collection as described here.
Album ‣ Rename F5
Rename the current album.
Album ‣ Open in File Manager
Open the default file manager with the current Album path.
Album ‣ Delete Album
Delete/Move to trash selected Album and all items in it.
Album ‣ Write Metadata to Images
Write the metadata in the database to the file’s metadata of all items in the current album. The images will inherit the database metadata, not the other way round as in the next menu item.
Album ‣Reread Metadata From Images
Write the metadata of all items in the current album to the database. The database will inherit the images metadata, not the other way round as in the previous menu item.
The Tag Menu¶
The items below the separator are only active if you are in the Tags View.
Tag ‣ Tag Manager
Opens the digiKam Tag Manager.
Tag ‣ New…
A dialog will open where you can type in the tag name (or even a whole hierarchy branch), assign an icon and/or a shortcut to the tag. The new tag will be created as a sub-tag of the selected tag.
Tag ‣ Properties
The Tag Properties allow you to change the name of the tag, the icon used in the Tags tree and the shortcut.
Tag ‣ Delete
Remove the currently selected Tag from the Album’s Database. This doesn’t delete the images the tag was assigned to.
The Item Menu¶
Item ‣ Open… F4
Opens the selected image in the digiKam Image Editor.
Item ‣ Open With Default Application Meta-F4
Opens the selected item in the default application according to the mime-type set in your desktop.
Item ‣ Rename F2
Renames the currently selected item(s). See description here.
Item ‣ Move to trash Del
Moves selected item(s) to the digiKam Trash (recoverable delete).
Bemerkung
To Delete permanently a file, use Shift+Del
Item ‣ Place onto Light Table Ctrl-L
Inserts selection into the Light Table thumbbar and puts the Light Table into the foreground.
Item ‣ Add to Light Table Ctrl-Shift-L
Adds selection to the Light Table thumbbar and puts the Light Table into the foreground.
Item ‣ Add to Current Queue Ctrl-B
Opens the digiKam Batch Queue Manager and adds selection to the current queue or, if there is no queue yet, to a new queue.
Item ‣ Add to New Queue Ctrl-Shift-B
Opens the digiKam Batch Queue Manager and puts selection into a new queue.
Item ‣ Find Similar…
Puts the selected item from the Image tab in the Similar View.
See the dedicated Similarity Search Tool for more information.
Item ‣ Write Metadata to Image
When editing files outside digiKam, the database will not be triggered to update information. If you want to scan items and backport changes in the database you got to use this function first.
Item ‣ Reread Metadata from Image
When editing metadata using the Metadata Editor the data will be written to the image only. If you want them to appear in the Metadata Tab of the Right Sidebar you got to use this function first.
Item ‣ Rotate
Menu entry for rotating the currently selected images lossless Left Ctrl-Shift-Left or Right Ctrl-Shift-Right in 90 degree steps (see sub-menu).
Item ‣Flip
Menu entry for flipping the currently selected images lossless Horizontally Ctrl-* or Vertically Ctrl-/ (see sub-menu).
Item ‣ Auto Rotate/Flip using Exif information
Menu entry to manually activate the auto rotate/flip feature for the currently selected images using the Exif orientation tag. For a more detailed description see Lossless Image Rotation.
Item ‣ Adjust Exif Orientation Tag
The Exif Orientation Tag of the current selection will be changed depending on the option you choose from the sub-menu. The thumbnail(s) and preview(s) will be rotated accordingly if Show images/thumbnails rotated according to orientation tag is checked in Settings ‣ Configure digiKam… ‣ Metadata ‣ Rotation ‣ Rotate actions, but not the actual image file. If you want to rotate that as well you got to use the function Item ‣ Auto Rotate/Flip using Exif information described above additionally. If you open the file in the digiKam Image Editor it will also come up in the rotated version and will be stored that way on disc if you save it. But be aware of the fact that this would be a lossy operation as long as it is not a lossless file format.
Item ‣ Edit Metadata…
Opens the digiKam Metadata Editor to handle metadata of the image (Exif, IPTC, XMP).
See the dedicated Metadata Editor chapter for more information.
Item ‣ Edit Geolocation…
Opens the digiKam Geolocation Editor to handle GPS meta data of the image.
See the dedicated Geolocation Editor for more information.
Item ‣ Print
Calls standard print dialog.
Item ‣ Print Assistant…
Tool to print grouped images from Album.
See the dedicated Print Creator for more information.
Bemerkung
Another very useful function on items is grouping which is at the time of writing only available through the context menu on a selection of items. For details see Grouping Photographs in the chapter about the digiKam Main Window.
The Edit Menu¶
Beside the usual Cut, Copy and Paste the Edit Menu contains the following items:
Edit ‣ Select All Ctrl+A
Select all images currently shown.
Edit ‣ Select None Ctrl+Shift+A
Un-select all items in the current view.
Edit ‣ Invert Selection Ctrl+I
Invert the current selection.
The View Menu¶
View ‣ Thumbnails
Shows thumbnails in the Image View.
View ‣ Preview Image F3
Shows additionally a Preview in the Image View.
The preview has Back and Forward buttons at the top left corner to navigate through all the images currently shown.
View ‣ Map
Shows images on a map.
View ‣ Table
Shows images in a table where you can choose by right clicking on the title bar which information you want to be displayed.
By default you have these four items also on the main toolbar.
View ‣ Slideshow
Slide-Show including RAW files.
View ‣ Slideshow ‣ All F9
Start Slide-Show of all images in current window.
View ‣ Slideshow ‣ Selection Alt+F9
Start Slide-Show on selected images.
View ‣ Slideshow ‣ With All Sub-Albums Shift+F9
Slide-Show that recurses through the current album tree.
View ‣ Presentation… Alt+Shift+F9
Tool to display an advanced slide show with Album items.
See the dedicated Presentation Tool for more information.
View ‣ OpenGL Image Viewer
Tool to display images using OpenGL compatible device.
See the dedicated OpenGL Viewer for more information.
View ‣ Full Screen Mode Ctrl+Shift+F
Switch to full screen (Return with the same keyboard shortcut).
Bemerkung
You can access to the application menu using the Hamburger Button on the right side of toolbar.
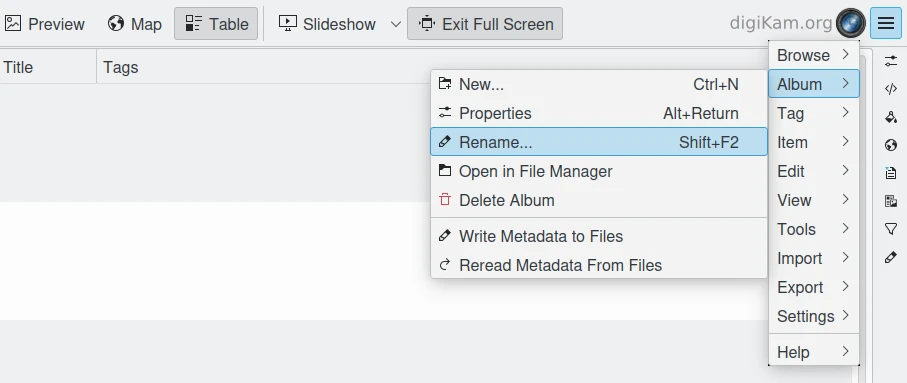
The Hamburger Menu Available in Full-Screen Mode¶
View ‣ Zoom in Ctrl++,+
Increase preview or the thumbnail size of the currently selected Album.
View ‣ Zoom out Ctrl+-,-
Decrease preview or the thumbnail size of the currently selected Album.
View ‣ Fit to Window Ctrl+Alt+E
Will size the image it fits snug into the window.
View ‣ Zoom to 100% Ctrl+,
Will show the image full size (meaning 1 image pixel is mapped exactly to 1 screen pixel) in preview mode.
View ‣ Sort Albums
Sort all digiKam Albums by Folder, by Category or by Date.
View ‣ Sort Images
Sort all images in current Album by:
Name.
Path.
Creation Date.
Modification Date.
File Size.
Rating.
Image Size.
Aspect Ratio.
Face Type.
Similarity (only in the Similarity Search View).
Manual and Name.
Manual and Date.
View ‣ Image Sorting Order
Select whether images should be sorted in ascending or descending order.
View ‣ Group Images
Select whether images should be shown un-grouped (Flat List) or grouped by album or by format.
View ‣ Group Sorting Order
Select whether groups should be sorted in ascending or descending order.
View ‣ Include Album Sub-Tree
If a hierarchical album structure exists, the currently selected branch will be displayed in full depth.
View ‣ Include Tag Sub-Tree
If a hierarchical tag structure exists, the currently selected branch will be displayed in full depth.
View ‣ Color-Managed View F12
Toggles between showing thumbnails and preview in color-managed mode or not.
For more information about color management see this lengthy chapter.
The Tools Menu¶
Tools ‣ Image Editor
Opens the digiKam Image Editor.
Tools ‣ Light Table L
Switches to the Light Table window.
Tools ‣ Batch Queue Manager B
Opens the Batch Queue Manager window.
Tools ‣ Search… Ctrl+F
Switches to the Search View with focus on the simple search field.
Tools ‣ Advanced Search… Ctrl+Alt+F
Switches to the Search View and launches the advanced search dialog.
Tools ‣ Find Duplicates Ctrl+D
Leads to the Duplicates tab in the Similarity Search View.
See Similarity Search Tool for more information.
Tools ‣ Maintenance…
Opens the maintenance tool.
For a detailed description see this Chapter.
Tools ‣ Blend Bracketed or Focus Stack Images…
This tool allows users to blend bracketed images together to create pseudo HDR photo.
Tools ‣ Create Panorama…
This tool allows users to assemble images together to create large panorama.
Tools ‣ Create Calendar…
Tool to create a calendar with Album items.
See this section for more information.
Tools ‣ Email Images…
Tool to send images with your favorite email client.
See this section for more information.
Tools ‣ G’MIC-Qt (layers)
Tool to apply a G’MIC filter using stacked images as layers.
See this section for more information.
The Import Menu¶
Import ‣ Cameras
Any configured digital camera will be listed here. You can use the Add Camera Manually… menu entry to add a new camera to the list. Please, read the Camera Settings section for more information.
Once you choose a camera from the list the Camera Interface will open. For a detailed description see the digiKam Import Tool.
Import ‣ USB Storage Devices
All currently mounted USB storage devices will be listed here. The function will open the same interface as the Import/Cameras menu item.
Import ‣ Card Readers
All currently mounted card readers will be listed here. The function will open the same interface as the Import/Cameras menu item.
Import ‣ Add Images… Ctrl+Alt+I
After asking for the source folder with the standard Open dialog of your OS the function will display the images in that folder in the same interface as the Import/Cameras menu item.
This item is only active in the Albums View.
Import ‣ Add Folders…
Navigate to a folder and import it entirely
This item is only active in the Albums View.
Import ‣ Import from Google Photos Alt+Shift+P
Tool to download files from Google Photos web-service.
See Google Photos Import Tool for more information.
Import ‣ Import from SmugMug Alt+Shift+S
Tool to download files from SmugMug web-service.
See SmugMug Import Tool for more information.
Import ‣ Import from remote storage Alt+Shift+K
Tool to download files from another computer using network.
See Remote Storage Import Tool for more information.
Import ‣ Import from Scanner…
Opens a scanner dialog
See Acquire Images Tool for more information.
The Export Menu¶
Export ‣ Export to Box… Ctrl+Alt+Shift+B
Tool to upload or update files to Box web-service.
See Box Export Tool for more information.
Export ‣ Export to Dropbox… Ctrl+Alt+Shift+D
Tool to upload or update files to Dropbox web-service.
See Dropbox Export Tool for more information.
Export ‣ Export to Flickr… Ctrl+Alt+Shift+R
Tool to upload or update files to Flickr web-service.
See Flickr Export Tool for more information.
Export ‣ Export to Google Drive… Ctrl+Alt+Shift+G
Tool to upload or update files to Google Drive web-service.
See Google Export Tool for more information.
Export ‣ Export to Google Photos… Ctrl+Alt+Shift+P
Tool to upload or update files to Google Photos web-service.
See Google Export Tool for more information.
Export ‣ Export to Imageshack Ctrl+Alt+Shift+M
Tool to upload or update files to Imageshack web-service.
See Imageshack Export Tool for more information.
Export ‣ Export to Imgur
Tool to upload or update files to Imgur web-service.
See Imgur Export Tool for more information.
Export ‣ Export to INaturalist Ctrl+Alt+Shift+N
Tool to upload or update files to INaturalist web-service.
See INaturalist Export Tool for more information.
Export ‣ Export to Onedrive Ctrl+Alt+Shift+O
Tool to upload or update files to Onedrive web-service.
See Onedrive Export Tool for more information.
Export ‣ Export to Pinterest Ctrl+Alt+Shift+I
Tool to upload or update files to Pinterest web-service.
See Pinterest Export Tool for more information.
Export ‣ Export to Piwigo
Tool to upload or update files to Piwigo web-service.
See Piwigo Export Tool for more information.
Export ‣ Export to SmugMug Ctrl+Alt+Shift+S
Tool to upload or update files to SmugMug web-service.
See SmugMug Export Tool for more information.
Export ‣ Export to Twitter
Tool to upload or update files to Twitter web-service.
See Twitter Export Tool for more information.
Export ‣ Export to local storage Ctrl+Alt+Shift+L
Tool to copy files somewhere in your computer outside your collections.
See Local Storage Export Tool for more information.
Export ‣ Export to MediaWiki
Tool to upload or update files to MediaWiki web-service.
See MediaWiki Export Tool for more information.
Export ‣ Export to remote storage Ctrl+Alt+Shift+K
Tool to upload files to another computer using network.
See Remote Storage Export Tool for more information.
The Settings Menu¶
Settings ‣ Show Toolbar
Enable or disable the main digiKam toolbar.
Settings ‣ Show Menubar Ctrl+M
Enable or disable the main digiKam menu bar.
Remember the keyboard shortcut in order to be able to get it back. Another way is the context menu within the Icon-View.
Settings ‣ Show Statusbar
Enable or disable the main digiKam status bar.
Settings ‣ Show Thumbbar Ctrl+T
Enable or disable the thumb-bar in the digiKam Icon-View.
This item is only active while a preview is displayed because it is meant to make more space for the preview in the Image Area.
Settings ‣ Themes
Choose from a list (sub-menu) of predefined color themes for the appearance of digiKam.
For a detailed description see the digiKam Themes Configuration section.
Settings ‣ Configure Languages…
Launch digiKam languages configuration dialog.
For a detailed description see the digiKam Languages Configuration section.
Settings ‣ Configure Shortcuts… Ctrl+Alt+,
Configure the digiKam shortcuts and manage different schemes of shortcuts.
For a detailed description see the digiKam Shortcuts Configuration section.
Settings ‣ Configure Toolbars…
Configure the digiKam toolbars.
For a detailed description see the digiKam Toolbars Configuration section.
Settings ‣ Configure Notifications…
Configure the digiKam notifications including actions like Play a sound, Log to a file or Run command.
For a detailed description see the digiKam Notifications Configuration section.
Settings ‣ Database Migration…
Launch tool to migrate the digiKam databases from SQLite to MySQL or vice versa.
Find more information about the databases and database migration in the digiKam databases section.
Settings ‣ Configure digiKam… Ctrl+Shift+,
Launch digiKam configure dialog.
For a detailed description see the digiKam Configuration section.
The Help Menu¶
Help ‣ What’s this? Shift+F1
Show Contextual help.
Help ‣ Find Action Ctrl+Alt+I
Search a menu action in application window.
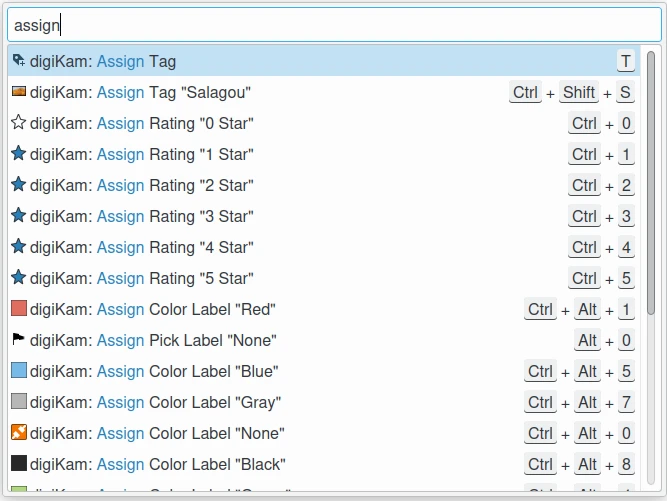
The Dialog to Find Action in Menu¶
Help ‣ Supported RAW Camera
Displays a list of all supported RAW camera.
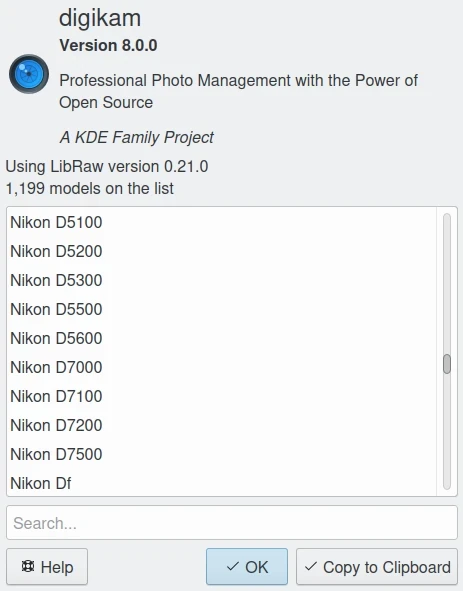
The List of Supported RAW Camera¶
Help ‣ Detected Hardware
Displays an information panel with the detected hardware from your computer.
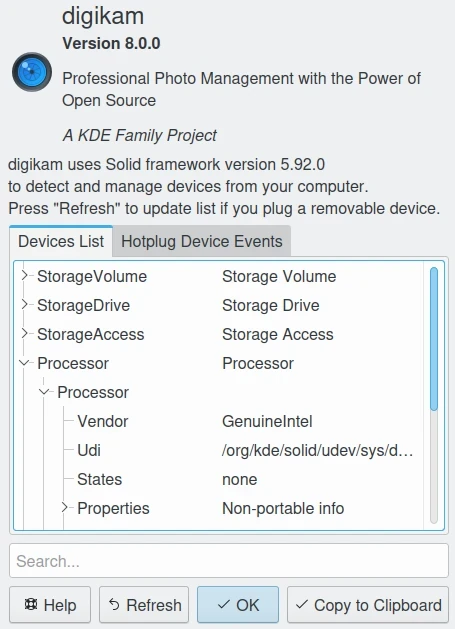
The List of Detected Hardware¶
Help ‣ Components Information
Displays an information panel with shared libraries and the component configurations used by the application.
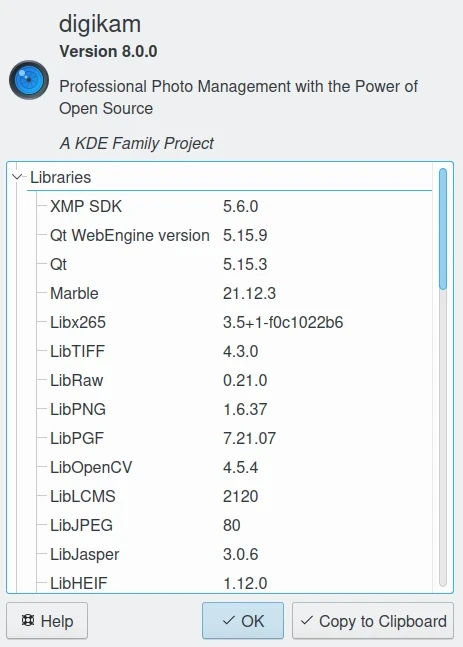
The List of Components Information¶
Help ‣ Database Statistics
Displays an information panel with a database summary.
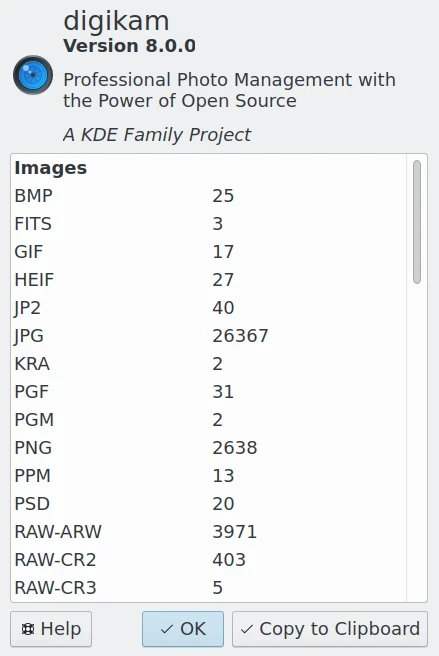
The Statistics from the Database¶
Help ‣ Donate
Open project Donation page.
Help ‣ Check from New Version
Check if new application version is available online. See this chapter from details.
Help ‣ Recipes Book
Open Recipes Book page.
Help ‣ Contribute
Open project Contribute page.
Help ‣ Online Handbook
Open Online Manual page.
Help ‣ Report Bug
Open a dialog to report online a dysfunction.
Help ‣ About digiKam
Open a dialog to show application version and details.