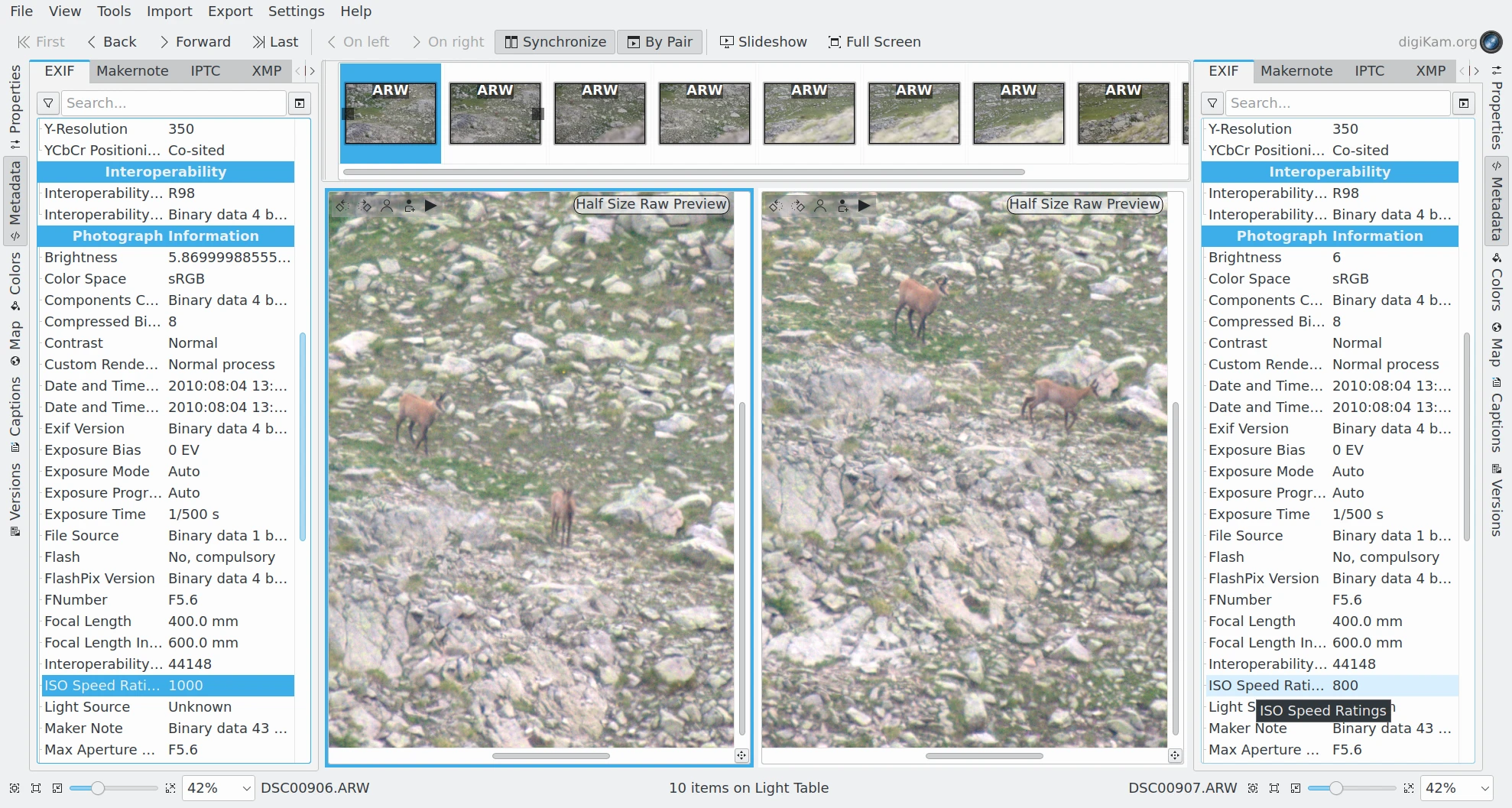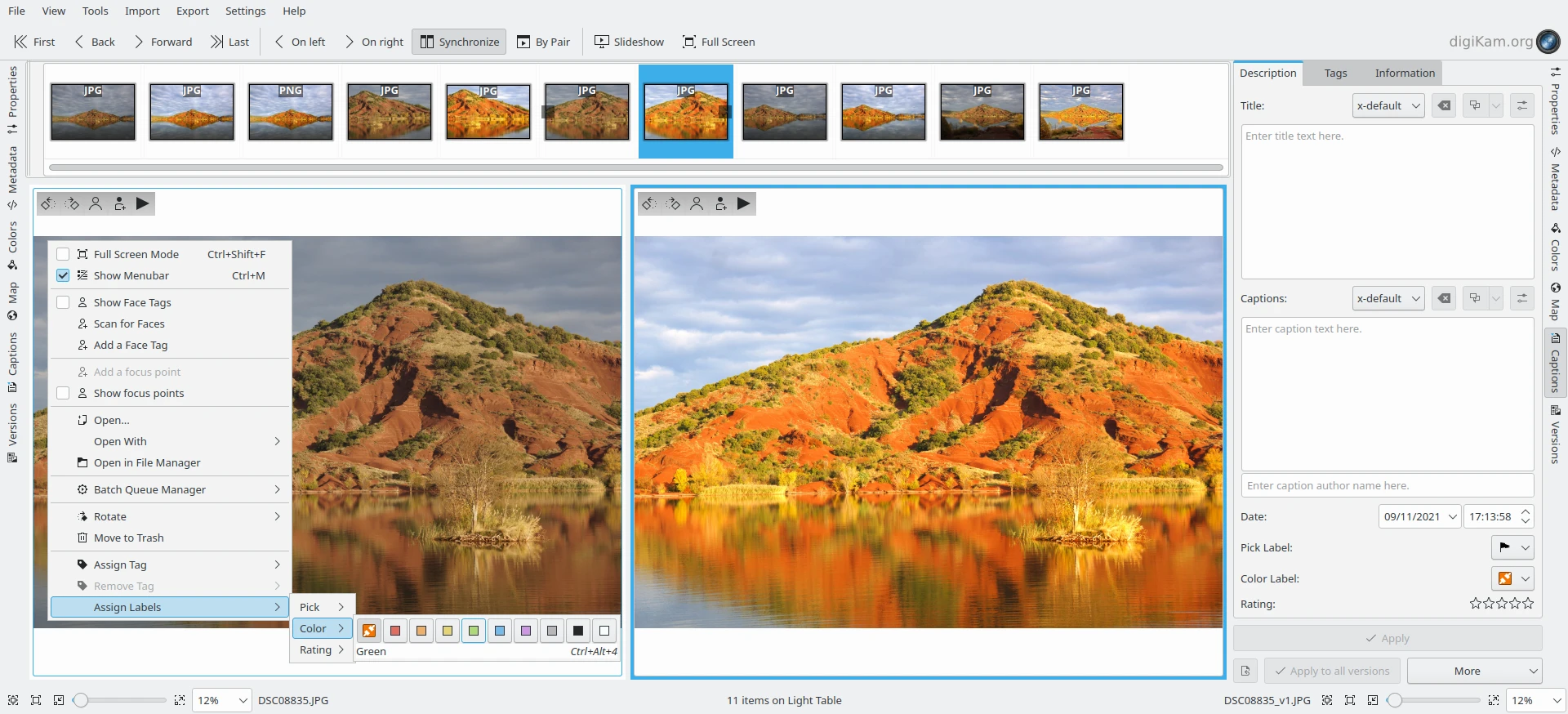高级功能¶
对焦点对比¶
digiKam 的“多图对比”功能继承了 预览模式 的一些功能,因为它使用了 主窗口 中相同的一套工具。其中一个非常强大的功能就是“对焦点”可视化,特别适合在并排对比图片时使用。
相机在拍照时可以通过一些特定点(叫做自动对焦点,简称 AF 点)来确保图像某一部分是清晰的。一张对焦良好的照片,也可能因为景深有限而有一部分模糊,这种效果在艺术创作中也经常被利用。AF 点可以由相机自动设定,也可以由用户手动设定,具体取决于相机型号。
digiKam 支持两种 AF 点:对焦点:是指相机在拍摄时自动对准清晰的区域;选定点:是用户手动选择的对焦区域。同一个点也可能既是对焦点,又是选定点;当然也可能都不是。
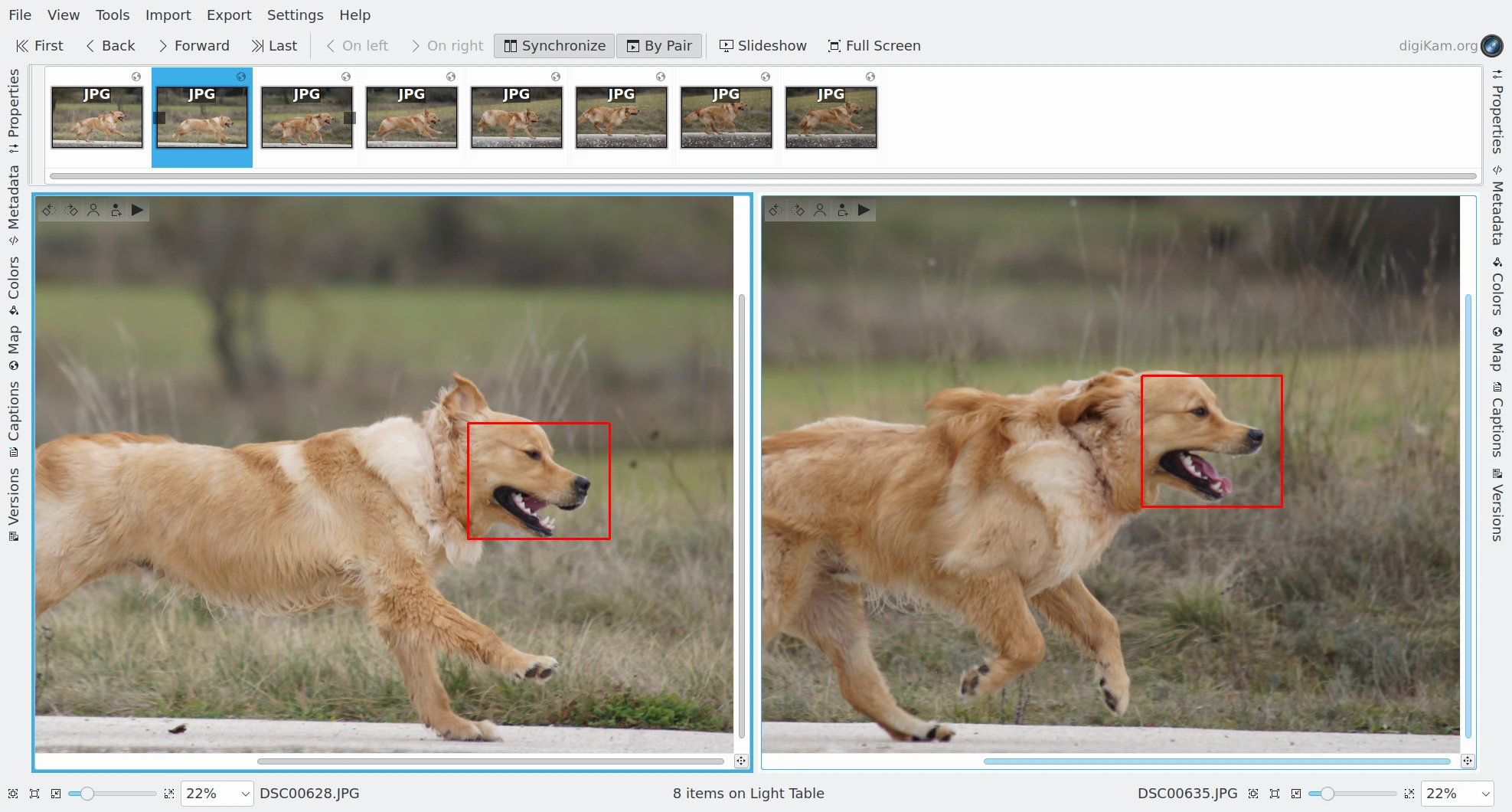
digiKam 的“多图对比”中比较一组照片的对焦点¶
在很多相机中,一个对焦点不仅仅是一个点,而是图像中的一个矩形区域。digiKam 会在图像上叠加显示这个“对焦区域”——也就是相机用来对焦的位置。当你在并排对比两张图片时,启用这个功能能帮你快速找到对焦清晰的部分。
想在预览图上显示对焦点,只需要右键点击图像,选择 显示焦点 即可。
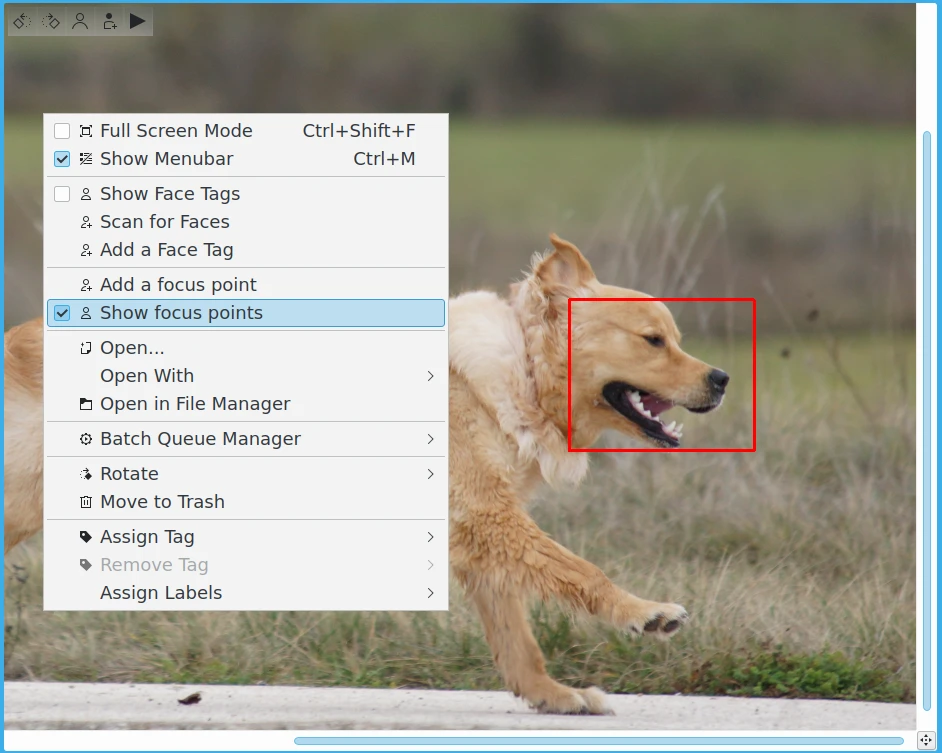
digiKam 多图对比的预览画布右键菜单¶
多图对比中的资产管理¶
就像 主窗口 中的 预览模式 一样,“多图对比”中的左右预览图也支持一系列右键菜单中的操作,用于进行图像的 数字资产管理 。
人脸识别与标注¶
以下是与人脸检测和标注相关的功能选项:
Show Face Tags to highlight face areas in the image.
Scan For Faces to automatically detect faces in the image.
Add a Face Tag to manually add a face area to an image.
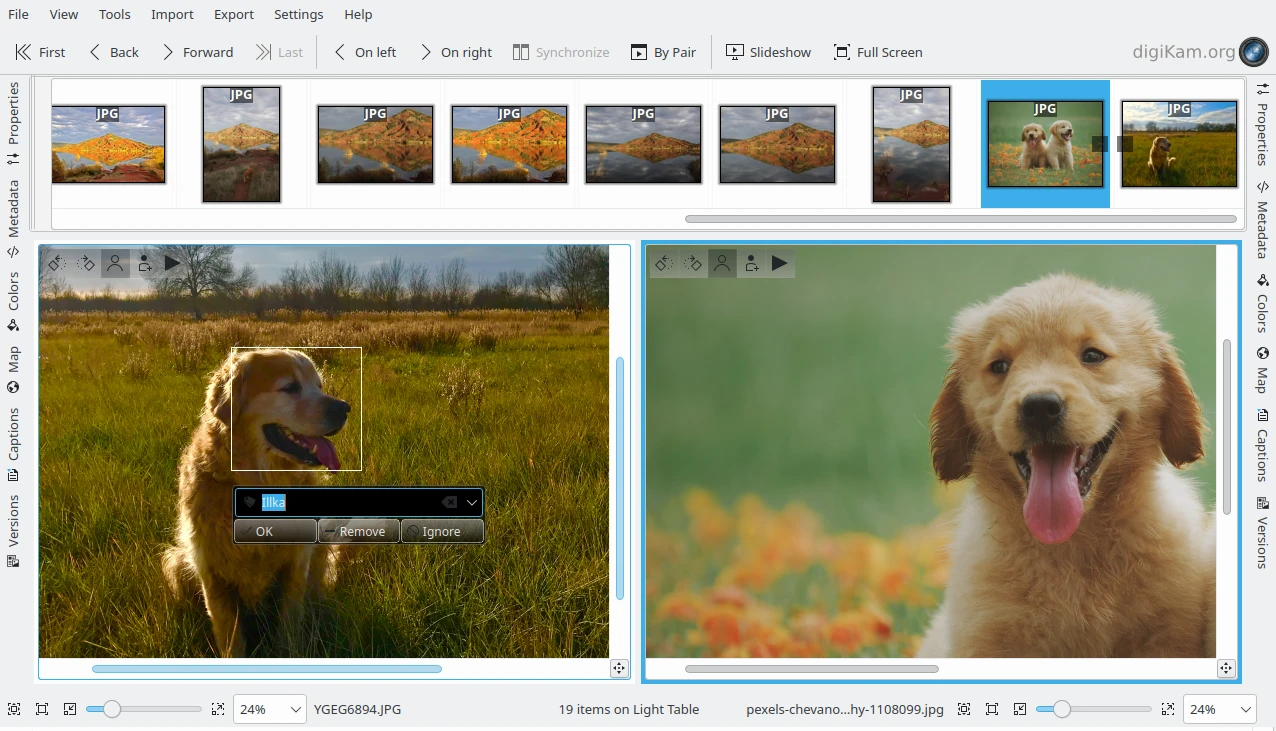
在“多图对比”的预览画布中编辑人脸标签¶
预览区域左上角的工具栏里也提供了以上功能按钮,方便你快速使用人脸识别工具。想了解更多手动标注人脸的方法,请参阅本手册的 相关章节 。
在多图对比中使用工具¶
和 主窗口 类似,digiKam 的“多图对比”中也可以使用 视图 、 工具 、 导入 或 导出 菜单中的工具。不过,“多图对比”本身并没有“相册”或“图标视图”的概念,它使用的是一条扁平的缩略图条(thumbbar),你要查看的图片都在这条横向列表里,通过左右两个预览区显示。
If you preselected a list of items from the Main Window icon-view to view within Light Table, then any tools selected from the View, Tools, and Export menus will be applied to the current contents of the thumbbar. Nothing changes for tools that work with albums, since albums are still selectable in the tool session, independent of the thumbbar content.
而 导入 工具则会把新导入的图片直接添加到当前的缩略图条中。
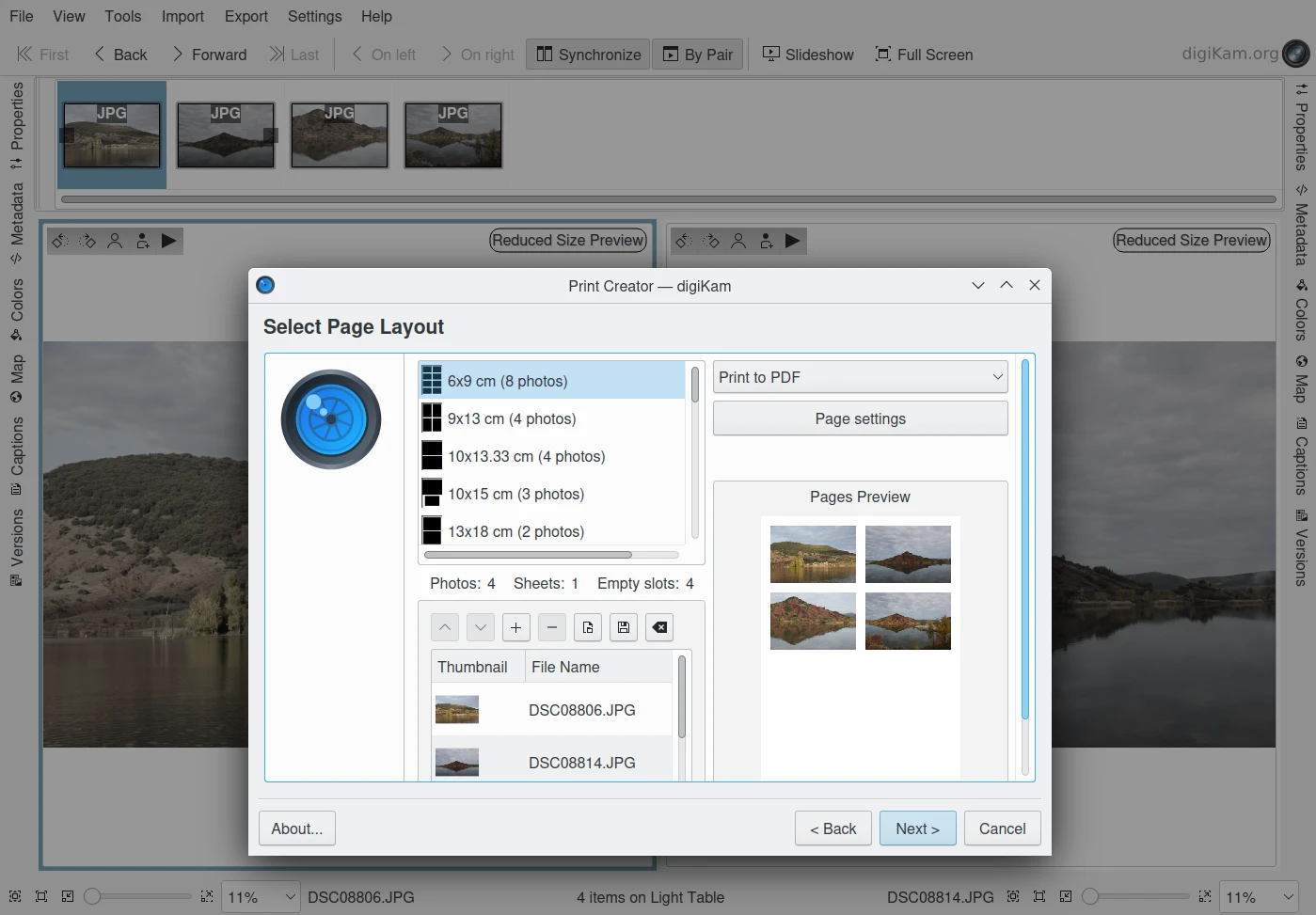
digiKam 的“多图对比”中运行打印创建工具的界面¶