概述¶
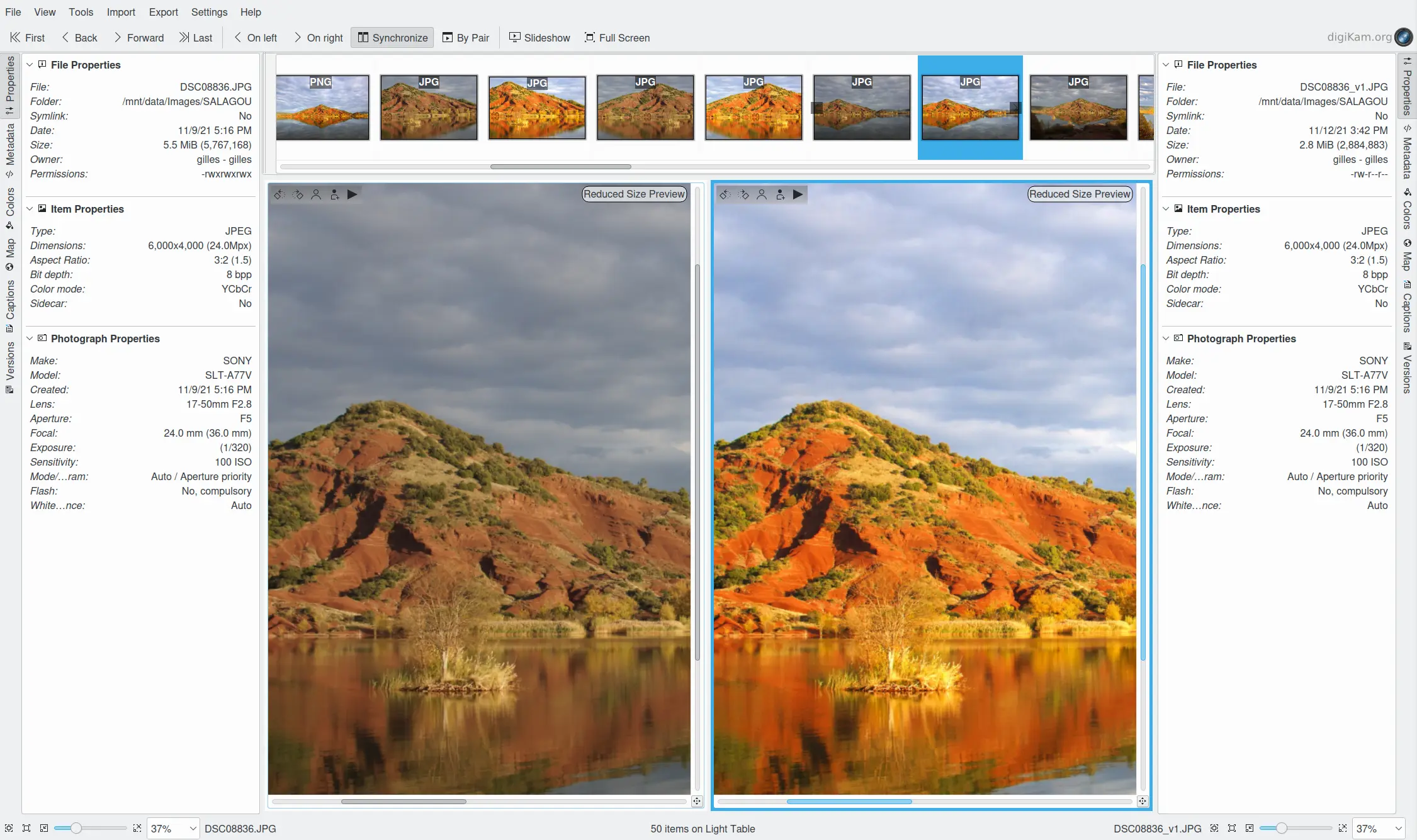
使用多图对比可以并排比较两张 RAW 文件¶
digiKam 的“多图对比”功能会在一个独立窗口中运行,方便你轻松地对比图片。它支持所有 digiKam 能打开的图像格式,包括 RAW 文件。
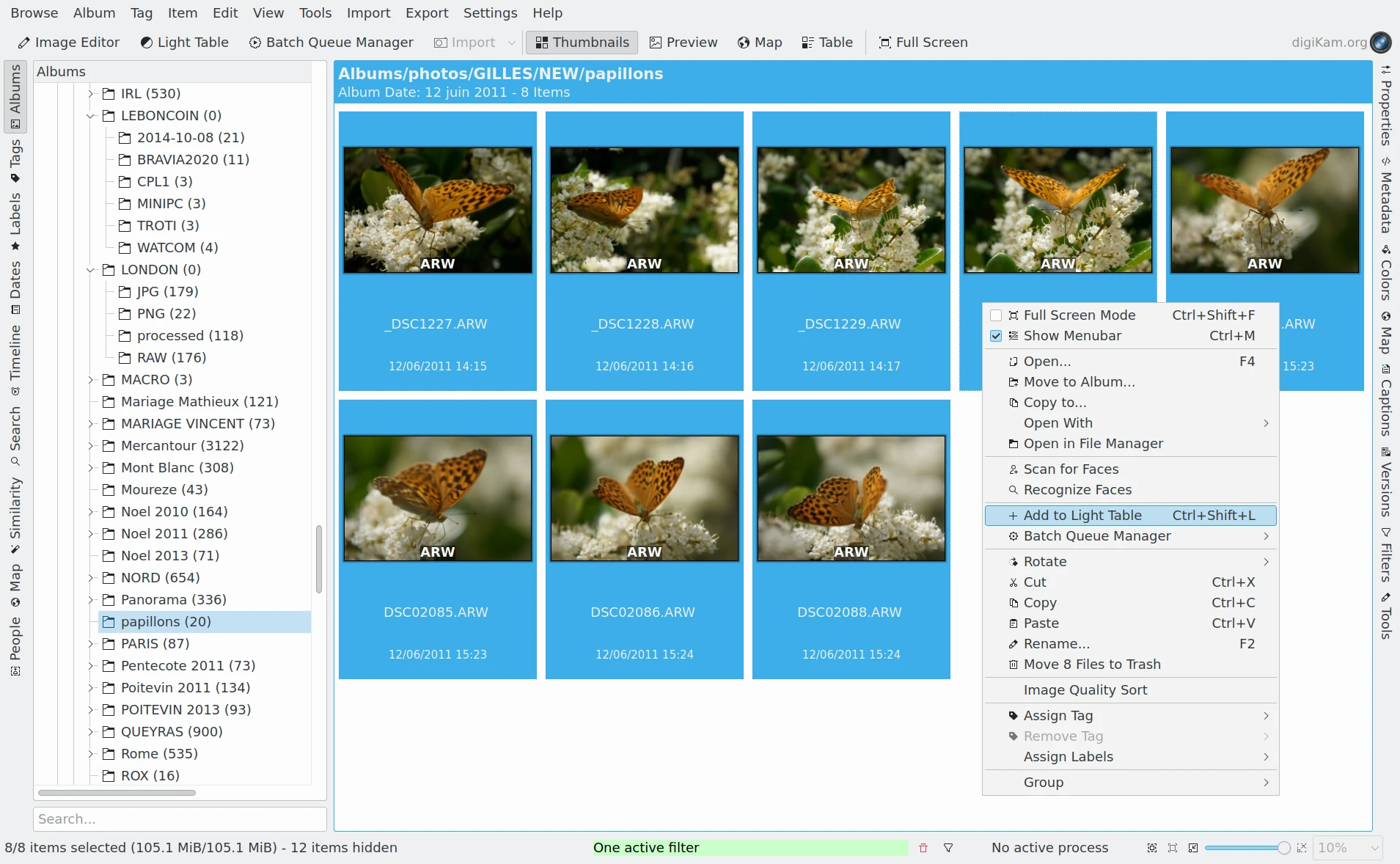
主缩略图视图的右键菜单,用于将图像添加到“多图对比”¶
要使用“多图对比”,你需要先选择想要对比的一组图片。在主窗口的任意视图中选中一张或多张图片,然后点击菜单栏的 CTRL+L ,这会把选中的图片放进“多图对比”窗口并自动打开该窗口。如果你想把图片加入已经打开的“多图对比”,可以选择第二个 CTRL+SHIFT+L 。你也可以在所选图片上点击右键,选择 添加到多图对比 。
你也可以通过菜单 SHIFT+L 快速打开“多图对比”,也可以点击主工具栏上的 多图对比 按钮。
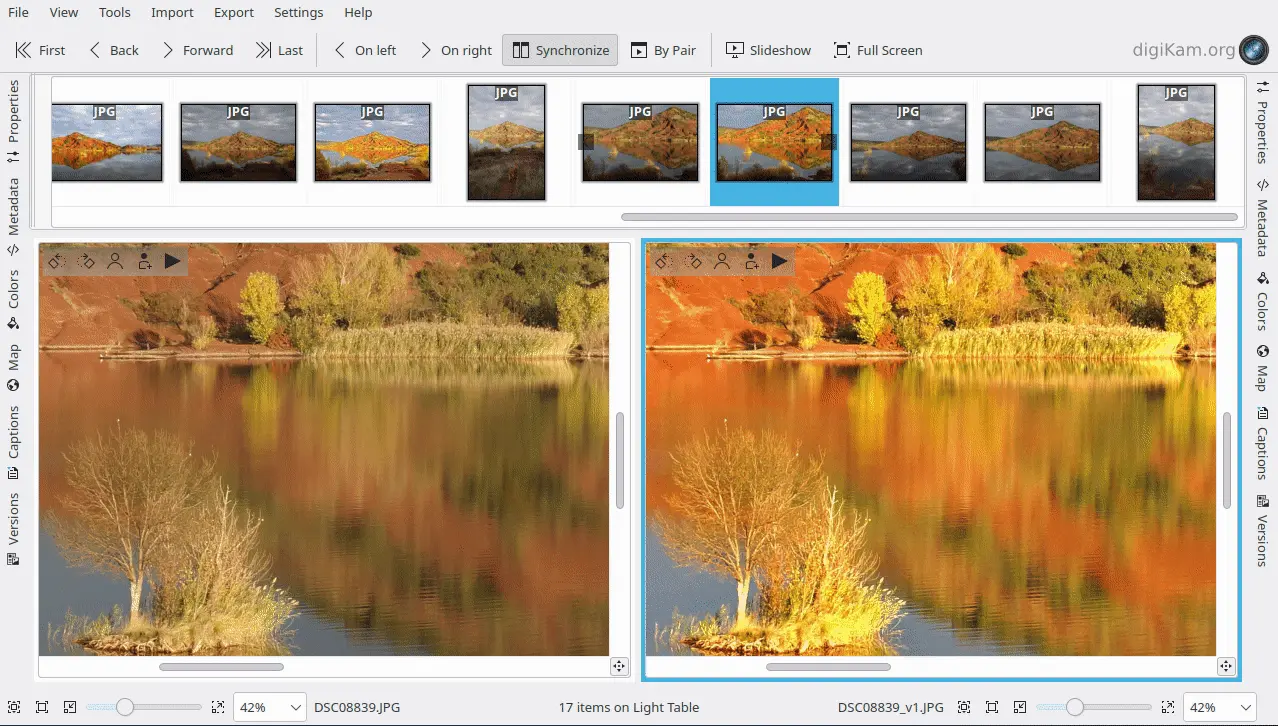
从缩略图条将图片添加到“多图对比”的录屏展示¶