Зворотне геокодування¶
Інструмент Зворотного геокодування використовує загальнодоступну службу геопозиціювання для пошуку параметрів адреси географічного розташування точки створення одного або декількох зображень, а також перетворити отримані дані на мітки. До користування зворотним геокодуванням вам слід ознайомитися з тим, для чого призначено мітки, як їх створювати, редагувати і користуватися ними. Найкраще резюме міток наведено у розділі щодо панелі міток цього підручника.
Перш за все, вам слід створити кореневу мітку за допомогою засобу керування мітками або у ієрархії міток на лівій чи правій панелі. Ви можете назвати її «Місце», або «Місця», або якось інакше.
Далі, вам слід позначити зображення, для яких ви хочете встановити мітку (їх має бути вже пов’язано із даними GPS). Відкрийте редактор геопозиціювання і перейдіть на вкладку Зворотне геокодування. Ви побачите ієрархію міток. Якщо ви клацнете правою кнопкою миші на пункті мітки, бажано мітки, яку створено для геопозначення, ви побачите таке контекстне меню:
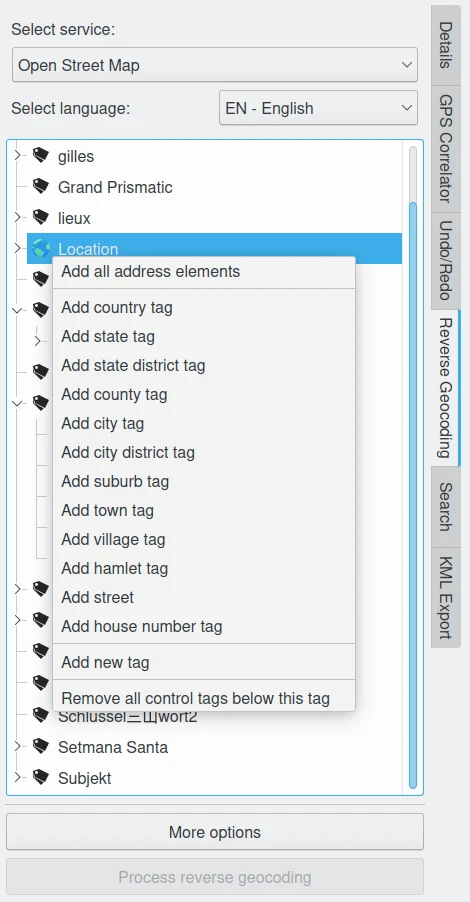
Контекстне меню зворотного геокодування у редакторі геопозиціювання digiKam¶
У головному розділі мітки, які ви можете додати, буде впорядковано від найбільшого елемента поділу (країни) до найменшого (номера будинку). Якщо ви виберете «Додати всі записи адреси», а потім розгорнете пункт мітки «Місце» та усі пункти підлеглих міток, список виглядатиме так:
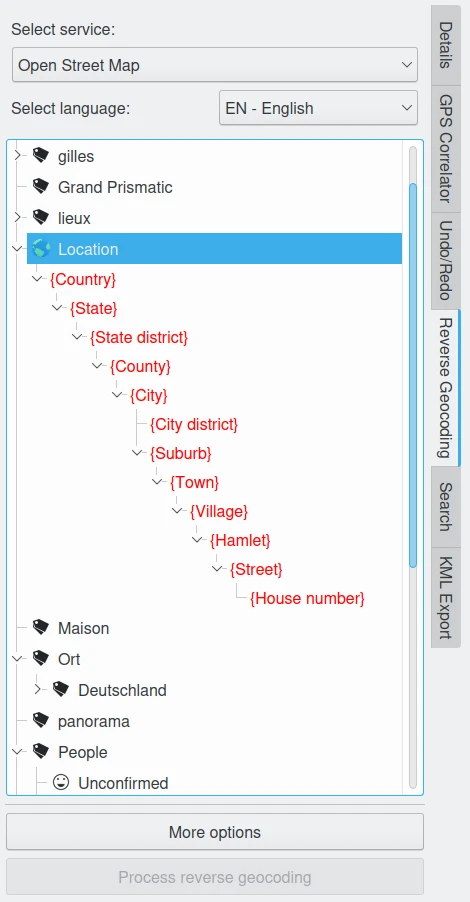
Заповнення ієрархії зворотного геокодування у редакторі геопозиціювання digiKam¶
Червоні мітки у фігурних дужках називаються контрольними мітками. Вони визначають, які елементи адреси ви хочете знайти у службі зворотного геокодування, яку ви вибрали у верхній частині вікна, на панелі Виберіть службу. Ви можете вилучити частину цих міток за допомогою контекстного меню, якщо вони вам не потрібні, або внести зміни до структури, вилучивши деякі з контрольних міток, щоб додати їх у інших місцях ієрархії, або навіть побудувати нову ієрархію, паралельну до першої додаванням контрольної мітки до кореневої (у нашому прикладі до мітки «Місце»). Розташовування контрольних міток на одному рівні, замість структурування міток, може заощадити багато часу на роботу із зайвими мітками, оскільки, наприклад, міста із однаковими назвами можуть існувати у різних країнах, не кажучи вже про назви вулиць, які є дуже схожими у різних містах навіть в одній області. Втім, використання лише одного рівня може зробити гілку місця в ієрархії міток доволі довгою і тому незручною. Таким чином, вам доведеться самостійно визначитися зі структурою, яка найкраще відповідає вашим потребам (можливо, мішаною структурою). І чим швидше ви визначитеся, тим менше клопоті матимете із редагуванням ієрархії міток згодом.
Припустімо, що ви скористалися наведеними на розташованому вище знімку вікна контрольними мітками. Позначте зображення, до яких хочете додати мітку, у списку зображень, розташованому ліворуч, і натисніть Застосувати зворотне геокодування. Тоді ієрархія міток може бути подібною до такої:
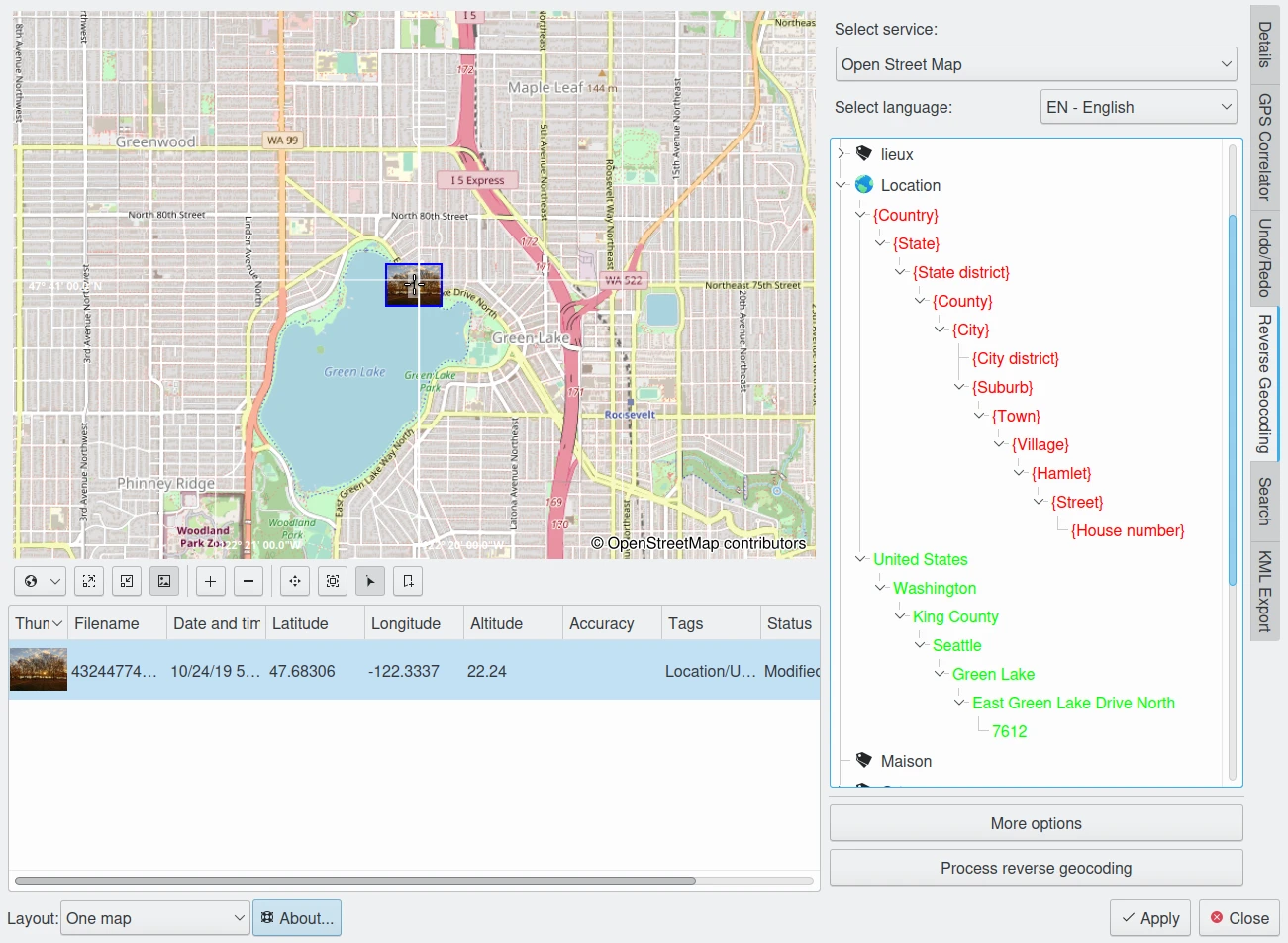
Заповнена ієрархія зворотного геокодування у редакторі геопозиціювання digiKam¶
Зелені пункти міток відповідають знайденим результатам у вибраній загальнодоступній службі зворотного геокодування, їх вже пов’язано із зображеннями. Щоб зберегти мітки до файла зображення та бази даних digiKam, натисніть кнопку Застосувати. Мітки з’являться як звичайні пункти у вашій ієрархії міток, яку вже показано у вікні, а також у ієрархії міток на лівій і правій бічних панелях програми. Звичайно ж, ви зможете редагувати ці мітки, як будь-які інші мітки, на панелі керування мітками або на лівій і правій бічних панелях, але не у вікні редактора геопозиціювання.