Інструменти координат¶
Подробиці¶
Координати можна вказати вручну за допомогою вкладки Подробиці. Місце можна знайти або ітеративно зафіксувати за допомогою показаної карти. Наведіть вказівник на бажане місце, збільште масштаб, скоригуйте вручну місце, знову збільште масштаб, і так аж доти, доки не буде досягнуто достатньої точності. Зауважте, що центр збільшення масштабу завжди збігатиметься з поточною позицією вказівника. Нарешті, ви можете клацнути правою кнопкою миші у бажаній позиції і вибрати пункт контекстного меню Копіювати координати. Після цього ви можете перейти до списку зображень під картою, позначити одне або декілька зображень, клацнути правою кнопкою миші на них і вибрати у контекстному меню пункт Вставити координати. Після цього, координати буде показано у полях широти і довготи праворуч від карти. Натисніть кнопку Застосувати під полем DOP (погіршення точності) на правій бічній панелі, щоб застосувати зміни до останнього позначеного у списку зображень зображення. Натисніть кнопку Застосувати під списком зображень у нижній частині вікна, щоб зберегти внесені вами зміни до позначених зображень.
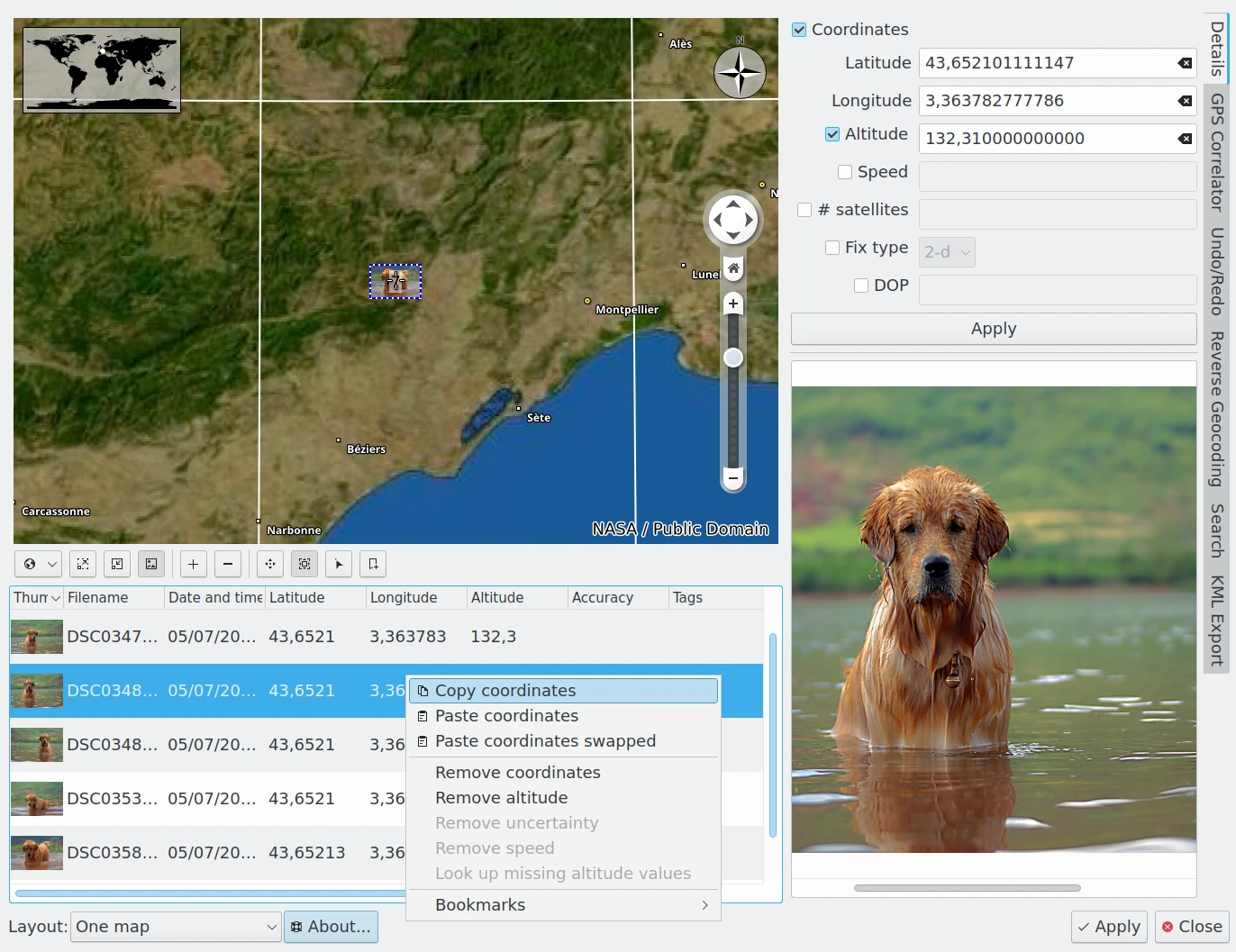
Панель перегляду подробиць геопозиціювання digiKam із картою з використанням автономних даних¶
Якщо у вас є одне або декілька зображень із даними GPS, ви можете скопіювати координати з одного з них і вставити їх до одного або декількох інших зображень за допомогою відповідних пунктів контекстного меню списку зображень. Це зручно, якщо у вас є багато зображень, які знято з одного місця.
Праворуч від карти, окрім полів широти і довготи, розташовано поля для висоти, швидкості, кількості супутників, типу виправлення та погіршення точності (DOP). Ви можете побачити вже заповнені поля, якщо було позначено фотографію, до файла якої було записано фотоапаратом відповідні дані Exif. Якщо ж поля порожні, ви можете заповнити їх вручну, якщо маєте дані з якихось інших джерел, наприклад із окремого пристрою для отримання даних GPS. Зауважте, що вам слід позначити відповідний пункт, перш ніж ви зможете редагувати вміст поля (у вам доведеться двічі клацнути на ньому).
Існує проста альтернатива заповненню поля Висота для зображень, з якими пов’язано широту та довготу. Скористайтеся контекстним меню у списку зображень, щоб вибрати Шукати пропущені значення висоти. У результаті редактор виконає пошук висоти у даних карти і пов’яже їх з фотографіями.
Щоб вилучити дані геопозиціювання, вам слід зняти позначку з відповідного пункту і натиснути кнопку «Застосувати», яку розташовано одразу під полем DOP.Крім того, у контекстному меню списку зображень передбачено кілька пунктів, які вилучають поля GPS із зображення. Останнім пунктом у контекстному меню списку зображень є Закладки, які описано у цьому розділі підручника.
Узгоджувач даних GPS¶
Для прив’язки ваших знімків до географічних координат вам знадобляться маршрутні дані GPS, що зберігаються у XML-файлі у форматі gpx (отримати і перетворити маршрутні дані з вашого пристрою GPS можна за допомогою програми gpsbabel). Ідея така: під час створення знімків просто тримайте пристрій GPS увімкненим і носіть його разом із фотоапаратом. Після завершення знімання отримайте знімки і маршрути GPS, а потім запустіть узгоджувач, щоб за допомогою часових позначок зображень знайти дані у файлі маршруту GPS і встановити для зображень належні мітки місць.
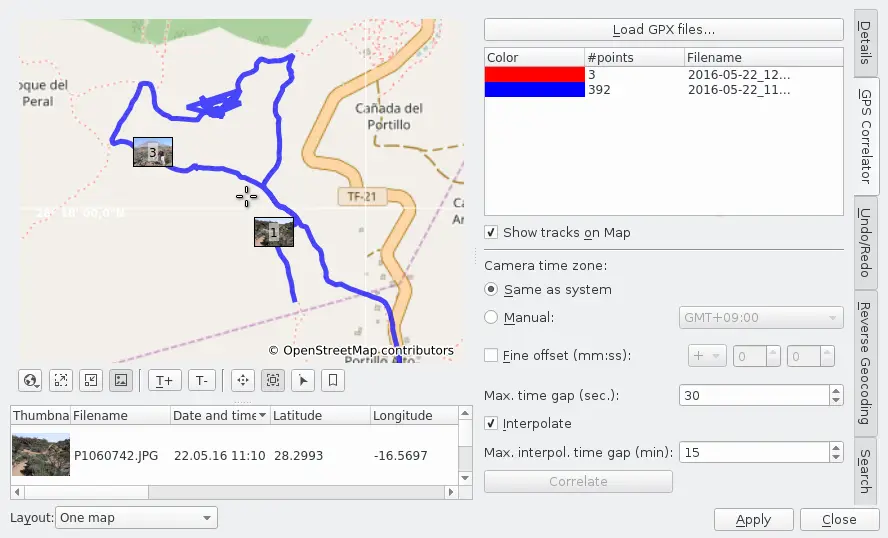
Узгоджувач геопозиціювання digiKam¶
Виберіть зображення, які слід прив’язати у основному вікні програми, а потім запустіть редактор даних геопозиціювання за допомогою клавіатурного скорочення Ctrl+Shift+G і перейдіть на вкладку Узгоджувач GPS на правій бічній панелі. Буде відкрито діалогове вікно, схоже на наведене вище із зображеннями, які позначено у списку під картою. Для визначення можливої прив’язки часу до місця вам слід завантажити файл маршруту за допомогою кнопки Завантажити файл GPX. У файлі, звичайно ж мають міститися дані GPS, зібрані у той самий час і у тому самому місці, де ви робити знімки вашим фотоапаратом.
Після завантаження файла і позначення пункту Показувати маршрути на карті маршрут буде показано на карті. Ви можете завантажити декілька файлів, — призначить для них різні кольори і покаже відповідні маршрути на карті.
Часові дані маршрутів GPS завжди записуються у UTC (всесвітньому часі), отже вам доведеться співвіднести час на фотоапараті з UTC. Якщо ваш фотоапарат встановлює часові позначки зображень у UTC, нічого робити додатково не треба. Якщо це не так, зробити це можна за допомогою пункту Часовий пояс фотоапарата:. Виберіть варіант Збігається з системним, якщо ви знімали у місцевому часовому поясі. digiKam автоматично визначить різницю між UTC і часом у вашій операційній системі. Якщо знімки було створено деінде, вам слід позначити пункт Вручну: і вибрати відповідну різницю із спадного списку, розташованого праворуч. Ви також можете скористатися пунктом Зсув зображень для виправлення значень з годинника фотоапарата. Можна буде додати або відняти вказану кількість годин, хвилин і секунд з часових позначок зображень. Жодне з цих виправлень не змінить ваші зображення, їх буде використано лише для узгодження часових позначок ваших зображень з маршрутами GPS.
Якщо позначено пункт Безпосередня відповідність, за допомогою поля Макс. проміжок часу інтерпол. (у хв.): можна вказати обмеження різниці між часом GPS і часом фотоапарата, які слід вважати несуттєвими. Максимальним є значення у 2000 секунд. Це означає, що якщо запис у файлі gpx точно збігається із часовою позначкою фотографії, позицію запису із найменшим відхиленням щодо фотографії буде пов’язано із фотографією, якщо різниця у часі є меншою за значення Макс. проміжок часу інтерпол. (у хв.):. Якщо ви не певні щодо значення, яке слід вказати для цього поля, погляньте на параметри вашого записувального пристрою чи програмного забезпечення або зазирніть до файла gpx (зробити це можна за допомогою простого текстового редактора). Чим швидше ви рухалися під час знімання, тим важливішим буде вказане у цьому полі значення.
Пункт Інтерполювати пропонує інший варіант дій, якщо немає точної відповідності між часовою позначкою ваших фотографій і записом у файлі gpx. Якщо ви пересувалися більш-менш прямим шляхом між двома записаними позиціями GPS, цей варіант дасть точніші дані. Позицію фотографування буде обчислено (за допомогою лінійної інтерполяції) на основі позицій двох найближчих записів у файлі gpx і відповідних різниць у часі. Якщо, наприклад, часові інтервали між двома найближчими записами і фотографією є однаковими, позицію буде обчислено як середню між двома записами GPS.
Пункт Макс. проміжок часу інтерпол. (у хв.): немає нічого спільного із полісменом Максом з Інтерполу. Замість цього, він визначає, чи є точка GPS придатною для інтерполяції. Якщо її час має різницю із часом зображення, яка перевищує вказане значення, цю точку не можна використовувати. Максимальною часовою різницею у цьому пункті є 4 години.
Щойно буде визначено потрібні вам параметри, ви можете натиснути кнопку Узгодити. Якщо не вдасться знайти відповідників, програма покаже повідомлення «Не вдалося прив’язати жодне зображення. Будь ласка, переконайтеся, що значення часового поясу та інтервалу встановлено належним чином.» Якщо відповідники буде знайдено, ви побачите щось схоже на «Прив’язано 2 з 4 зображень. Будь ласка, виправте значення параметрів часового поясу та інтервалу, якщо ви вважаєте, що мало бути прив’язано більше зображень.» У найкращому випадку буде показано повідомлення «Всі зображення було прив’язано. Тепер відповідні місця показано на карті.»
Якщо ви вирішите виконати рекомендації, варто перейти на вкладку Подробиці, оскільки там буде наведено попередній перегляд зображень, який може допомогти у прив’язуванні їх до справжніх місць на карті. Не забувайте, що для того, щоб побачити попередній перегляд зображення, вам слід натиснути пункт зображення у списку під картою.
Якщо після узгодження вами буде виявлено якісь помилки, ви завжди можете скоригувати часові пояси і зсуви та виконати ще одне узгодження. Щойно вас задовольнять результати, натисніть кнопку Застосувати у нижній частині панелі редактора геопозиціювання, щоб зберегти зміни до файла зображення і бази даних.
Керування змінами¶
На вкладці Скасування/Повторення буде показано журнал усіх змін, які було застосовано до зображень, завантажених до редактора геопозиціювання. Журнал записується для змін лише у одній вкладці або у декількох вкладках, його вміст буде вилучено, щойно ви полишите редактор. Після виконання декількох дій на різних вкладках записи можуть виглядати так:
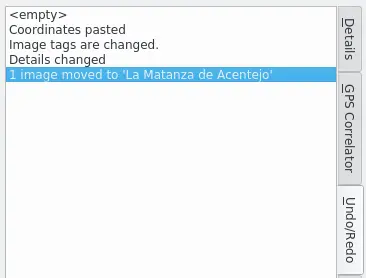
Приклад 1 панелі Скасування/Повторення узгоджувача геопозиціювання digiKam¶
Після переходу на вкладку буде позначено останній пункт у журналі. Перший пункт завжди має мітку порожній і відповідає стану зображень на час їхнього завантаження. Ви можете натиснути пункт будь-якого кроку дій і, залежно від типу змін, можете побачити появу, зникнення або пересування зображень картою або переглянути відмінності у списку зображень під картою.
Тепер, припустімо, що вам стало зрозуміло, що пересування на останньому кроці було помилковим. Натисніть пункт перед останнім кроком (Details changed або Змінено подробиці), перейдіть на вкладку Пошук (її опис можна знайти нижче) і виконайте якесь інше пересування. Після повернення на вкладку Скасування/Повернення список дій може виглядати так:
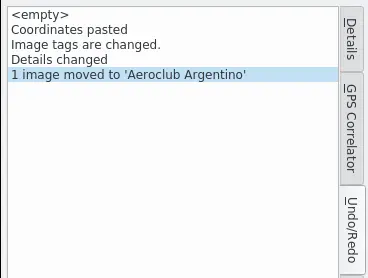
Приклад 2 панелі Скасування/Повторення узгоджувача геопозиціювання digiKam¶
Якщо ви хочете проігнорувати усі зміни, які було внесено протягом сеансу роботи редактора даних геопозиціювання, натисніть «спорожнити», а потім «Закрити».