Basic Operations¶
Repor a Fotografia Original¶
The editing functions of the Image Editor will make changes to your photograph, but none of the editing functions will change the original photograph unless you select or click the Save button in the tool bar. Note that once you have saved the changed version, you will not be able to recover the original photograph.
You might prefer to make a copy of your photograph before you make any changes. You can use to save a working copy.
At any time before you save your photograph, you can restore the view to the original image by selecting or clicking the Revert button on the tool bar. You will lose any changes that you have made to the photograph since it was last saved.
Desfazer e Refazer as Acções¶
Quase tudo o que poderá fazer a uma imagem no Editor de Imagens poderá ser desfeito ou refeito. Poderá desfazer a acção mais recentes se usar a opção e repor a anulação com .
Undo and redo are such common actions, that you’ll find it convenient to memorize the keyboard shortcuts, Ctrl+Z to undo an action, and Ctrl+Shift+Z to redo an action.
Hold down the left mouse button over the undo or redo icon in the tool bar for a moment to display a context menu that lists prior actions. If you choose an action from the context menu, all undo or redo actions until the chosen action are undone or redone.
Circular pelas Fotografias¶
Once the Image Editor has been opened, you can move between photographs in the same view you started from by using the navigator buttons on the toolbar, PgUp, PgDn or the Back and Forward entries in the File menu. If you have made any changes to the current photograph, you will be asked if you want to save them.
Mudar a Janela¶
You can zoom in and out of a photograph using the Ctrl-scroll wheel, the status bar icons or the entries in the View menu.
To make a photograph fit the window use the Zoom to Window icon on the status bar.
will display the photograph using the full screen mode. You can move back to the normal view by pressing the Esc key. By default the toolbar is still displayed even in Full Screen Mode. If you would prefer that the toolbar is not displayed you can turn it off using the full screen options found at .
Imprimir as Imagens¶
When you want to print the current image from the Image Editor, select Ctrl+P and you get the standard Print dialog to adjust the settings before printing your photograph.
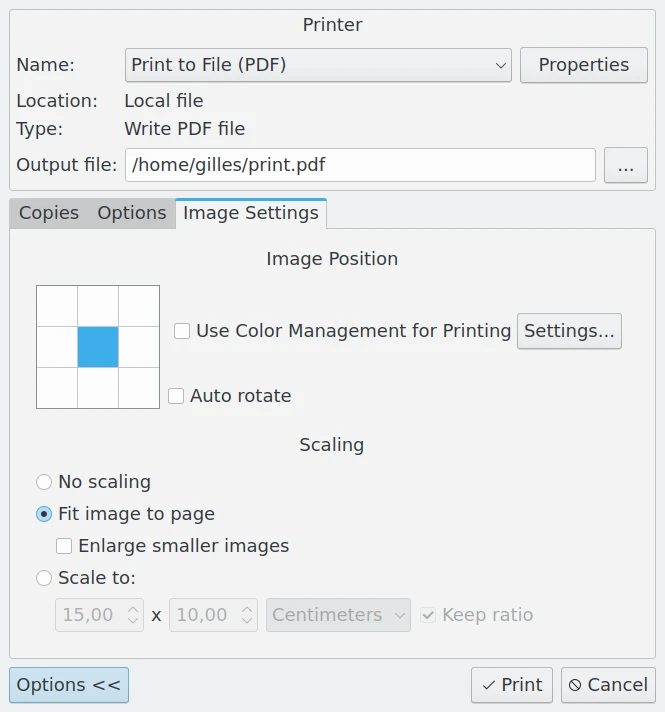
Janela-Padrão de Impressão do Editor de Imagens¶
Nota
Under Windows, at least one printer module must be installed on your system to support this function.
From the main window view you can print single images or selected sets of images. Entire thumbnail pages can be printed with your selection. All you need to do is select images in the standard way, then select . Then follow the instructions as explained in the Print Creator section of the manual.