Presentation Tool¶
The Presentation tool creates a configurable full screen slide-show of your images using advanced visual effects.
With this tool you can create a perfect slide show with just three mouse clicks. When opening the tool from the menu, the Presentation window Main page will appear asking questions as to how you want to stage your slide show. You can choose between the selected images or all images in the same album.
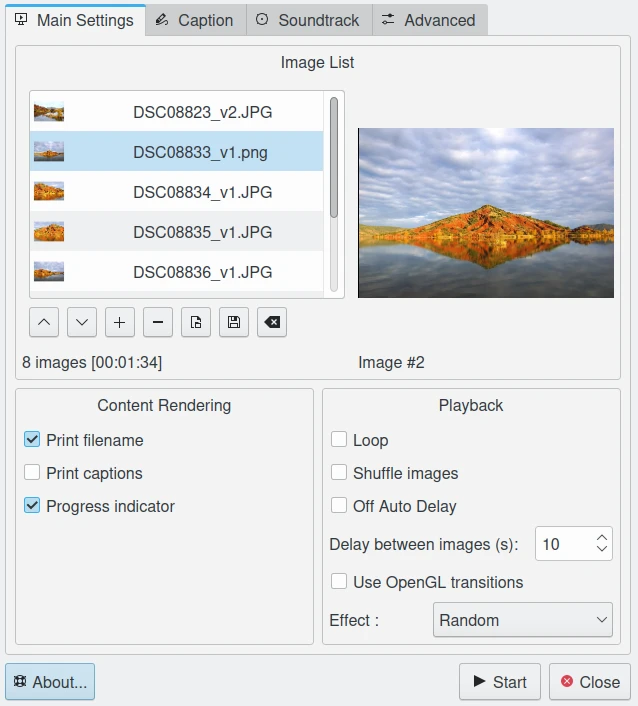
The Presentation Tool Dialog¶
The Use OpenGL Transitions checkbox enables very smooth image transitions using the OpenGL display mode. Be sure you have OpenGL enabled on your graphics card, since otherwise the slideshow will be very slow.
The Print Filename checkbox enables displaying the image filename in the lower left corner.
The Loop checkbox will enable running the whole show in an endless loop (until manually stopped with Esc).
The Shuffle Images checkbox will enable displaying the images randomly (not using the current images collection order).
The Delay Between Images may be set in millisecond steps. 1500 milliseconds corresponds to 1.5 seconds and is a good default value. The best timing also depends a bit on your computer power and the transition effect. Try it out before you show it to your friends!
There are more than a dozen Transition Effects available to choose from. The Random selection will change the transition effect with every image.
The Caption tab allows you to customize the font properties to render item descriptions over the screen.
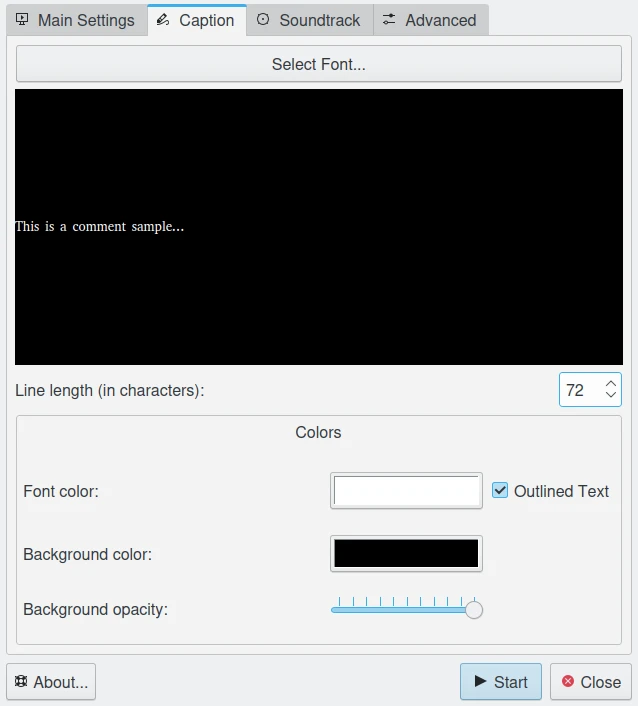
The Caption Settings from Presentation Tool¶
The Soundtrack tab allows you to append audio tracks to play during the slideshow.

The Soundtrack Settings from Presentation Tool¶
The Advanced tab allows you to customize special slideshow settings to use in particular conditions.
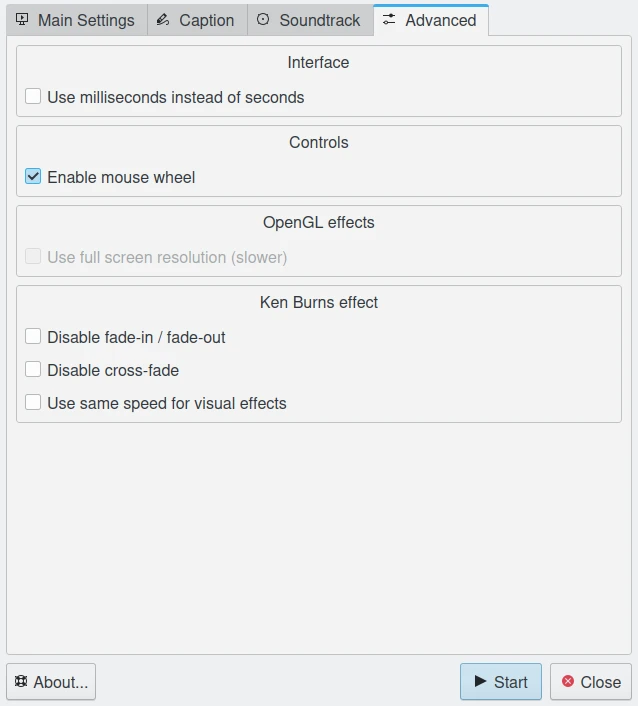
The Advanced Settings from Presentation Tool¶
During the slide-show, you can access a toolbar on the upper left screen corner. Move the mouse cursor to the top left of the screen to access it.
With this tool bar, you can drive the progress of the slide show. You can pause or play the slide-show, go back to the preview image, go to the next image, and stop the slide-show.
In the lower left screen corner you can see the current image file name, the current image index, and the total number of images included in the slide-show.

Screencast of the Presentation Tool Running with Cube OpenGL Effect and Showing OSD on the Top of Screen¶