Export To Google¶
Overview¶
This tool allows the user to upload photos to the Google web services. Two online applications are supported: Google Photo and Google Drive.
Google Photos is a photo sharing service that automatically analyzes photos, identifying various visual features and subjects. Users can search for anything in photos including faces and group similar ones together.
Google Drive allows users to store files in the cloud, synchronize files across devices, and share files. Users can change privacy settings for individual files and can search for items by describing its visual content, using natural language to find specific files.
Important
digiKam is not currently compatible with the Google Advanced Protection Program (GAPP) account settings. This protection is designed for journalists and people who could be exposed to increased attacks. digiKam is compatible with a normal Google account.
For a normal Google account, the number of files which can be downloaded at a single time is currently limited to 1000.
The tools can be used to upload an image collection from your computer to the remote Google server using the Internet. Use respectively the Ctrl+Alt+Shift+P and by the Ctrl+Alt+Shift+D menu entries to access these tools, or use the icons from the Tools tab in the Right sidebar.
Avertissement
Google Photo is only suitable for showing images on the web, not as a backup solution. Google recompresses uploaded images and changes or removes image metadata, such as GPS.
Login to your Account¶
When accessing the tool for the first time you are taken through the process of obtaining a token which is used for authentication purposes. The following dialog will popup and a browser window will be launched so you can log into Google:

The Google Dialog to Select Account¶
After successful signup, digiKam will be allowed to send photos to the Google website. You will be presented with the following page on successful signup:
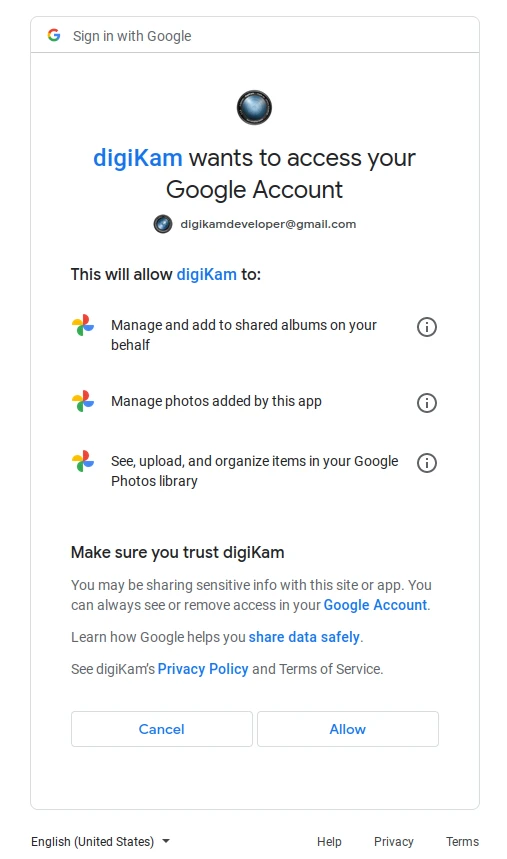
The Google Dialog to Authorize Application¶
Then, simply authorize the application and close the web browser. Returning to the host application dialog, you will see the interface used to upload photos to Google.
Note
When the tool is invoked for second time, it will automatically remember the previous account.
Upload to your Account¶
The upload dialogs for Google Photo and Google Drive uses nearly the same interface:
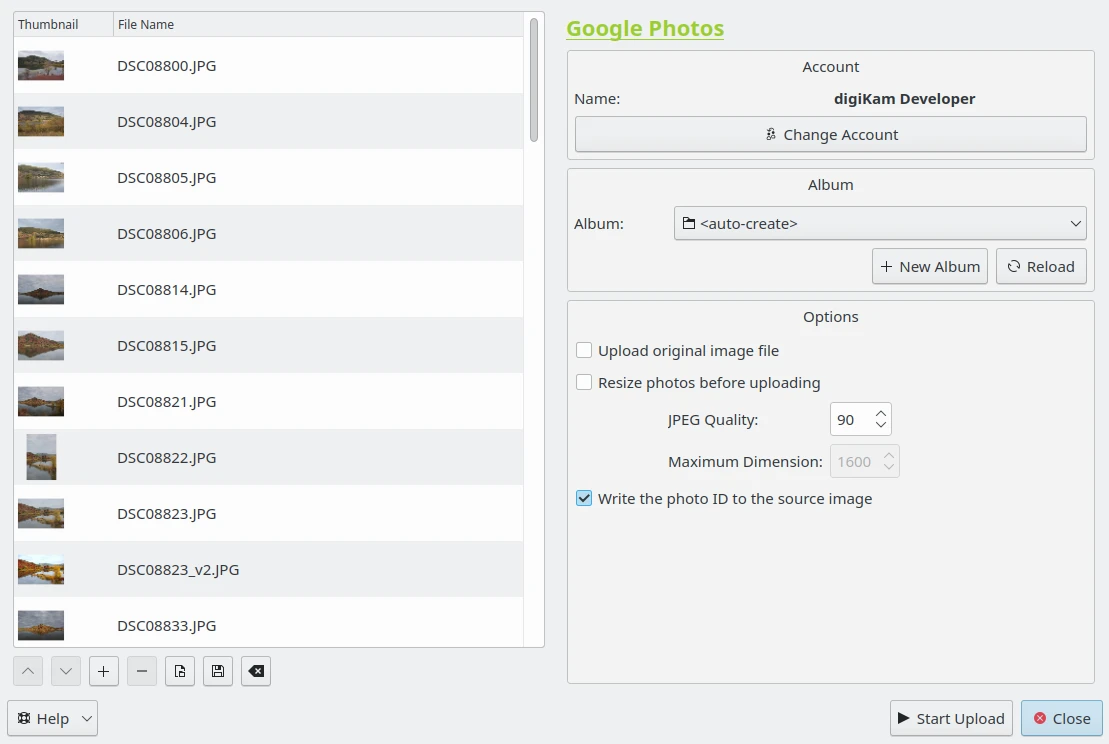
The Google Photo Export Dialog¶
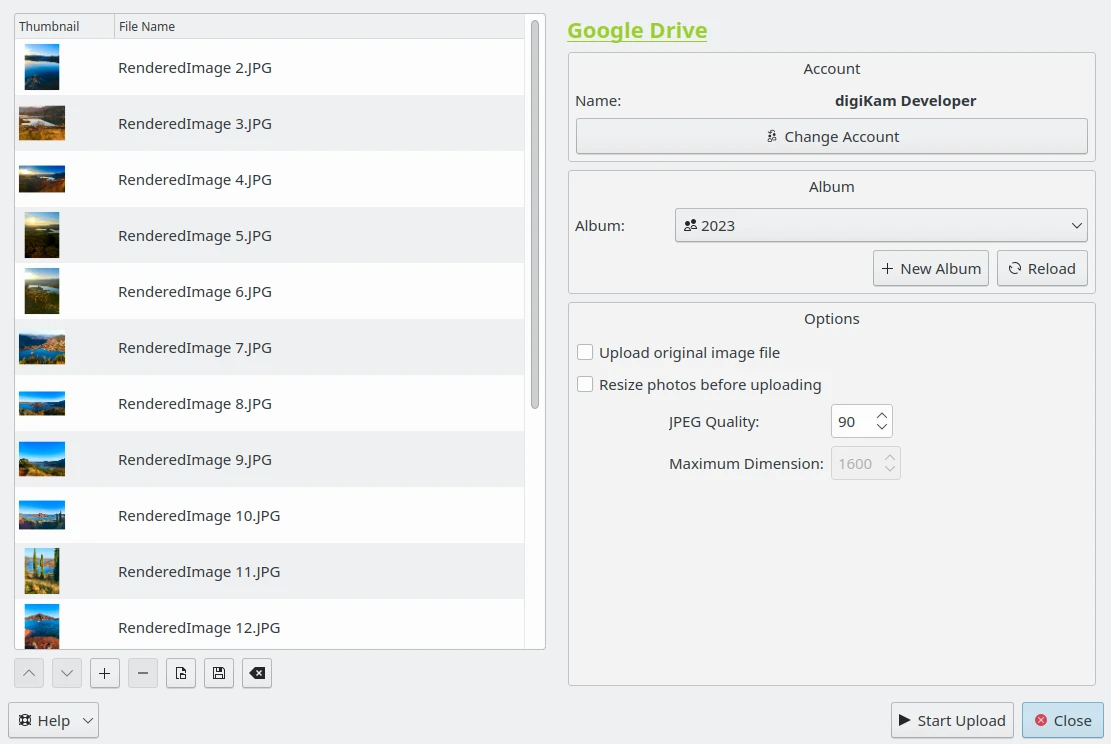
The Google Drive Export Dialog¶
By default, the tool proposes to export the currently selected items from the icon-view. The + Photos button can be used to append more items onto the list.
With the Album options, you can select the online folder to store files to upload. You can create a New Album or Reload the list in the combo-box if the online contents have changed in the Google web interface.
If the Resize photos before uploading option is selected, the photos will be resized before transferring to Google. The values will be read from the Maximum Dimension combo-box, which can be used to adjust the maximum height. The width calculation will be done so as to maintain the aspect ratio.
With Google Photo uploader, a special option is available to Write the photo ID to the source image. The identification number used to upload to your Google account will be recorded in the XMP metadata of the file in your collection.

The Google Export Uploading in Progress¶
Press Start Upload button to transfer items. You can click on the Close button to abort the uploading of photos.
Finally, you can view the uploaded photos by visiting the Google websites.
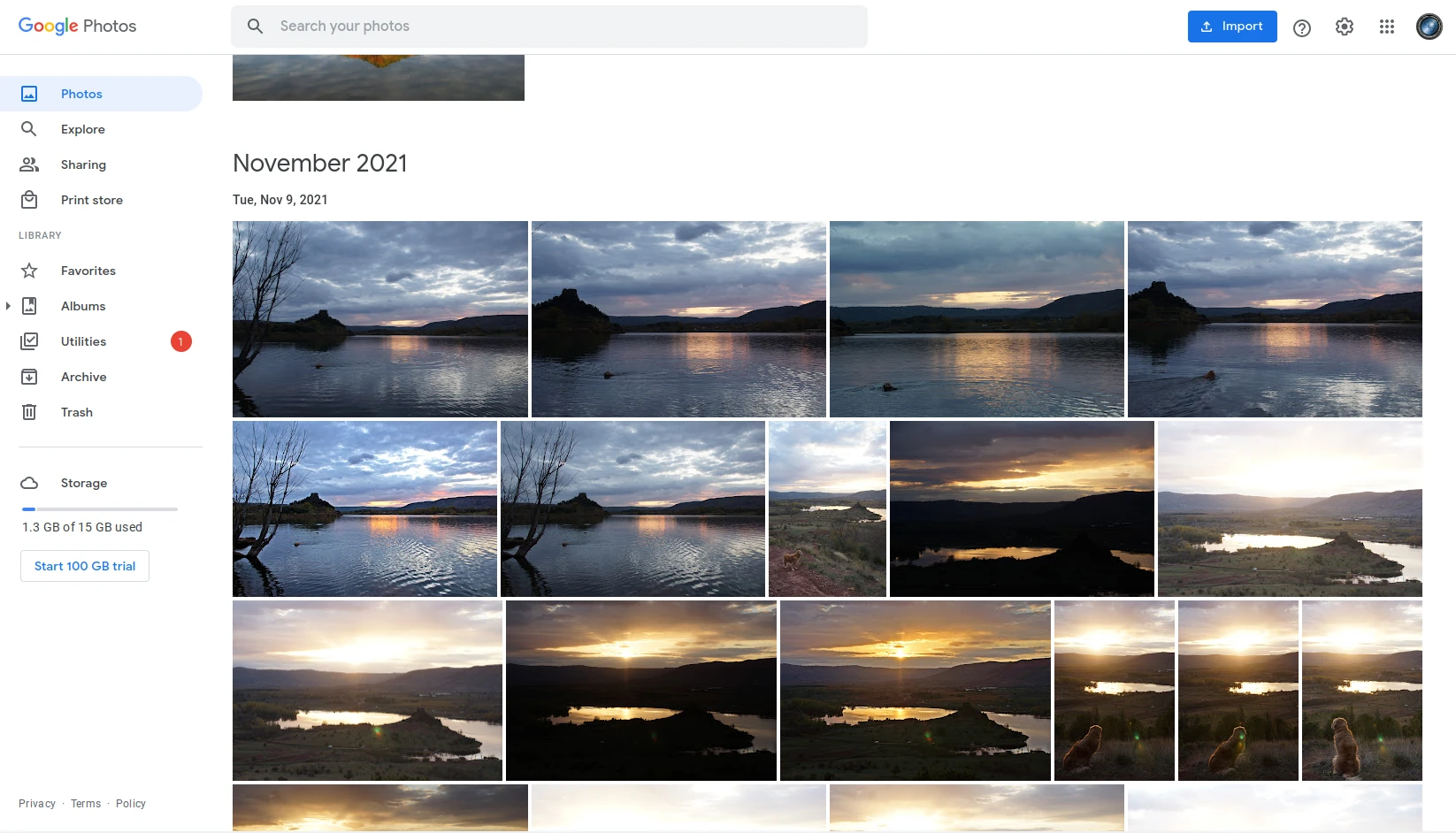
The Google Photo Online Account Displaying the Uploaded Contents¶
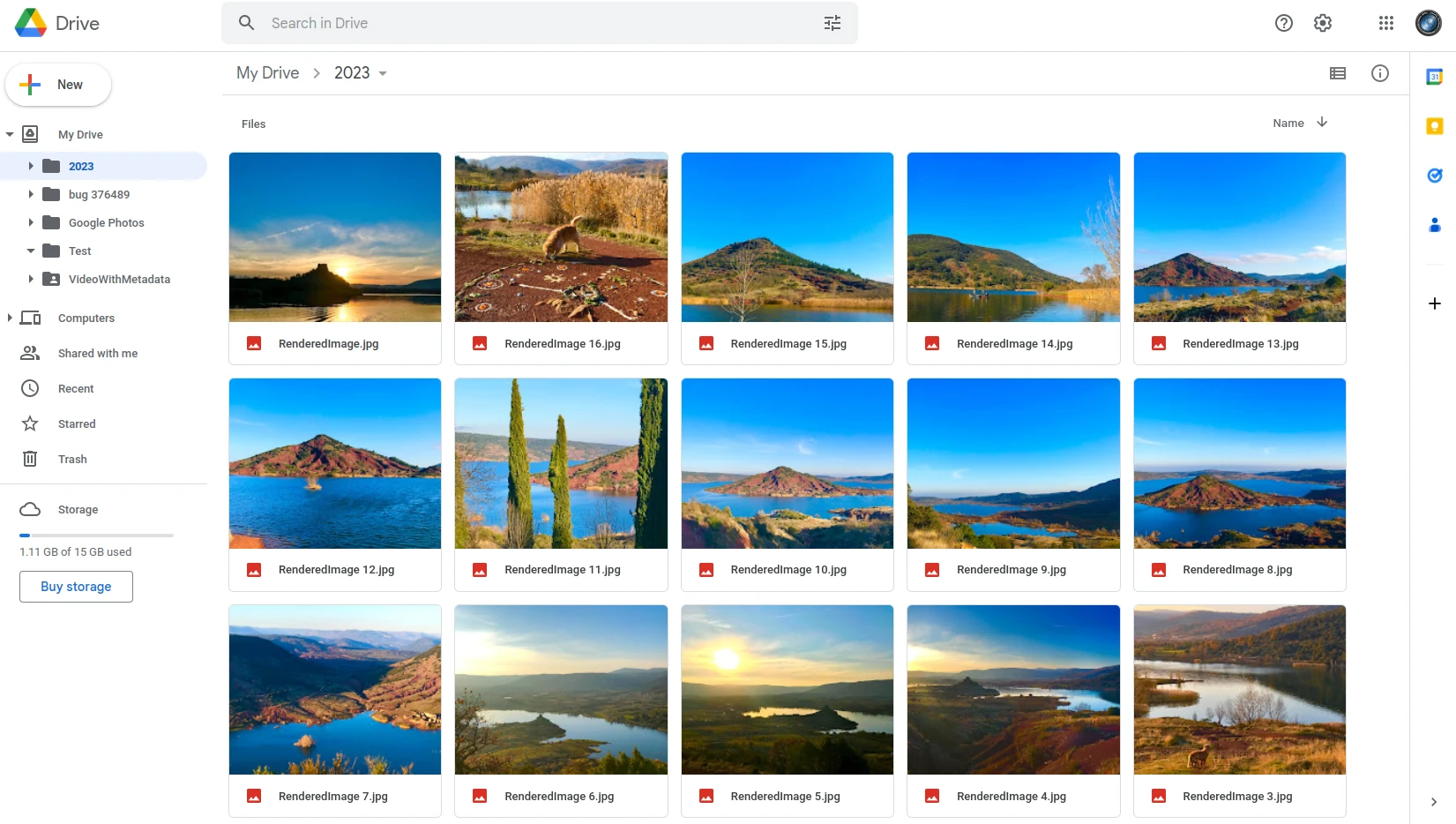
The Google Drive Online Account Displaying the Uploaded Contents¶