Light Table Menu¶
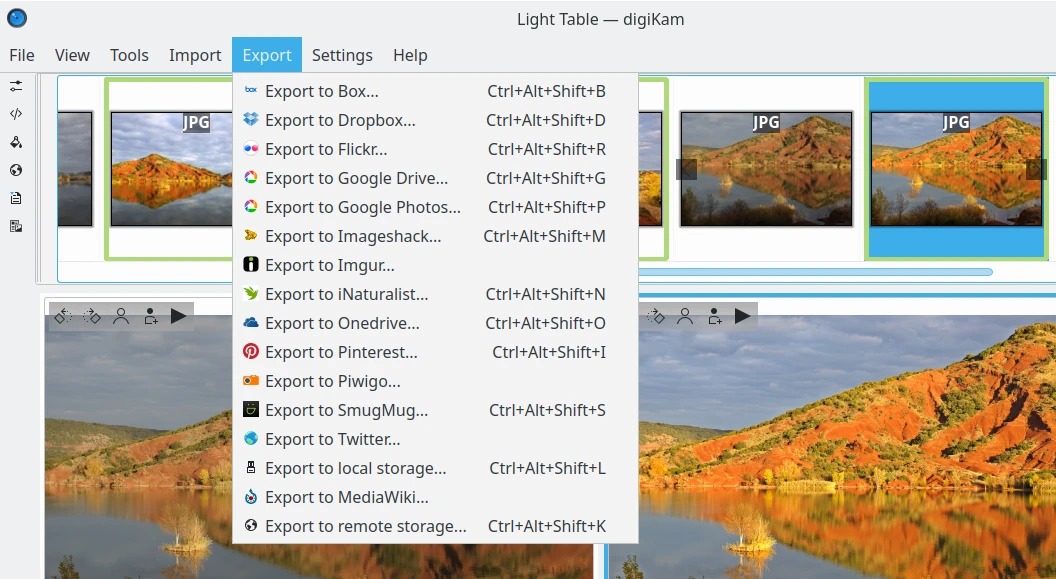
The digiKam Light Table Menu¶
小技巧
When switching into Full-Screen Mode Ctrl+Shift+F, or when you Hide Menubar Ctrl+M, the main menu will be available on the right side of toolbar with the Hamburger Button ![]() .
.
The File Menu¶
File ‣ First Ctrl+Home
Select first item from thumbbar.
File ‣ Back PgUp
Select thumbbar item on the left of current one.
File ‣ Forward PgDown
Select thumbbar item on the right of current one.
File ‣ Last Ctrl+End
Select last item from thumbbar.
File ‣ On Left Ctrl+L
Load current selected item from thumbbar to the left preview pane.
File ‣ On Right Ctrl+R
Load current selected item from thumbbar to the right preview pane.
File ‣ Edit F4
Opens the selected image in the digiKam Image Editor.
File ‣ Open With Default Application Meta-F4
Opens the selected item in the default application according to the mime-type set in your desktop.
File ‣ Remove item from Light Table Ctrl+K
Remove the current selected item in thumbbar from the Light Table.
File ‣ Remove all items from Light Table Ctrl+Shift+K
Remove all thumbbar items from the Light Table.
File ‣ Move to trash Del
Move the current image from the current Album into the trash.
备注
To Delete permanently a file, use Shift+Del
File ‣ Close Ctrl+W
Close digiKam Light Table.
The View Menu¶
Full Screen Mode option is the same entry available in Main Window.
Slideshow option is the same entry available in Main Window.
Presentation option is the same entry available in Main Window.
OpenGL Image Viewer option is the same entry available in Main Window.
View ‣ Synchronize Ctrl+Shift+Y
Synchronize the Left and Right Preview panels while reviewing image contents (Pan and Zoom).
View ‣ By Pair Ctrl+Shift+P
Open selected item from Thumbbar in the Left Preview panel, and the next item from the Thumbbar in Right Preview panel.
View ‣ Left Panel
This menu entry host all options to change Zoom level on Left Preview panel. Possible choices are:
Zoom In Ctrl++.
Zoom Out Ctrl+-.
Zoom to 100% Ctrl+..
Fit to Window Ctrl+ALt+E.
View ‣ Right Panel
This menu entry host all options to change Zoom level on Right Preview panel. Possible choices are:
Zoom In Ctrl+Shift++.
Zoom Out Ctrl+Shift+-.
Zoom to 100% Ctrl+Shift+..
Fit to Window Ctrl+Shift+E.
Color Managed View option is the same entry available in Main Window.
The Tools Menu¶
See description in the Main Window section about Import plugins.
The Import Menu¶
See description in the Main Window section about Import plugins.
The Export Menu¶
See description in the Main Window section about Export plugins.
The Settings Menu¶
See description in the Main Window section.
The Help Menu¶
See description in the Main Window section.