Експортувати на віддалений комп’ютер¶
За допомогою цього інструмента можна вивантажувати файли з ваших збірок на віддалений комп’ютер за допомогою мережі. Доступ до інструмента можна отримати за допомогою пункту меню Ctrl+Alt+Shift+K або відповідної піктограми на вкладці Інструменти правої бічної панелі.
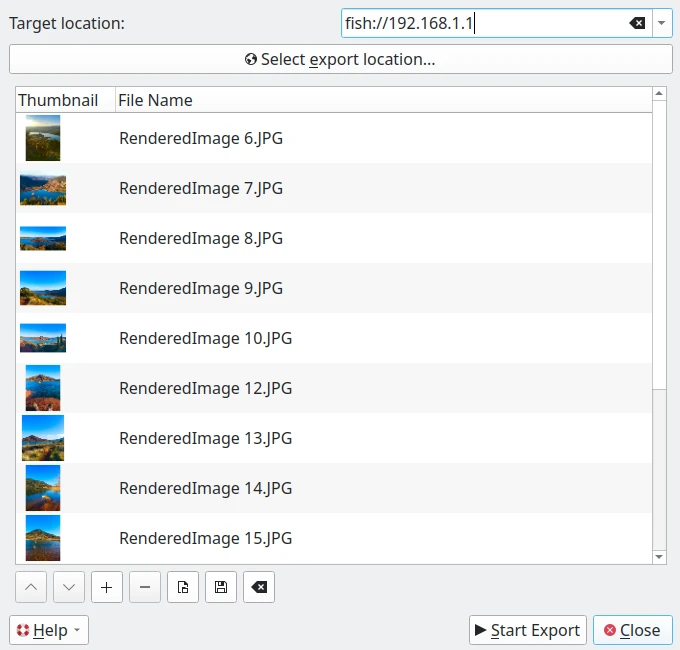
Вікно експортування на віддалений комп’ютер¶
У полі Адреса призначення редактора адреси для з’єднання можна скористатися протоколами fish (ssh), ftp, smb тощо. Приклади:
fish://користувач@віддалений_комп’ютер: з’єднатися із віддаленим_комп’ютером з використанням імені користувача за допомогою протоколу SSH (Secure SHell).
ftp://користувач@віддалений_комп’ютер: з’єднатися із віддаленим_комп’ютером з використанням імені користувача за допомогою протоколу FTP (File Transfer Protocol).
Замість використання редактора адреси Адреса призначення, ви можете скористатися природним засобом вибору адреси стільничного середовища. Для цього достатньо натиснути кнопку Вибрати місце експортування. У відповідь має бути відкрито вікно, у якому ви побачите список виявлених віддалених пристроїв у розділі мережі:
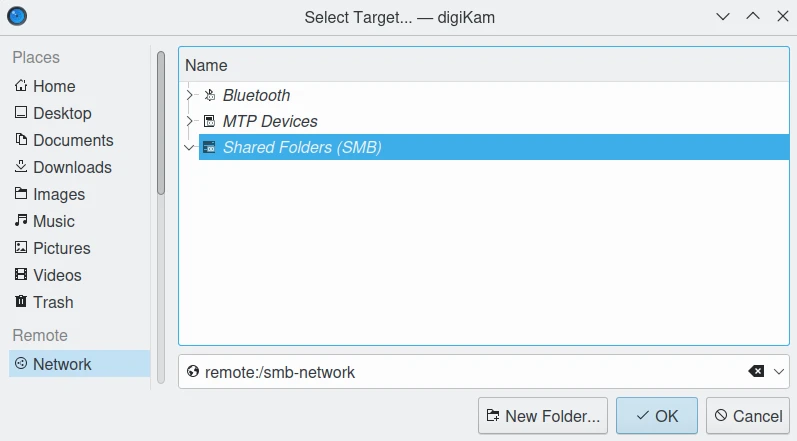
Вікно вибору адреси інструмента експортування на віддалений комп’ютер у Linux.¶
Примітка
Природним вікном вибору адреси можна скористатися, лише якщо ви виберете належний варіант за шляхом , як це описано у розділі щодо параметрів вигляду цього підручника.
Типово, інструмент запропонує експортувати поточні позначені записи з панелі перегляду піктограм. Кнопку + на фотографіях можна використати для додавання записів до списку.
Коли належну адресу для вивантаження файлів буде вибрано, натисніть кнопку Почати експортування для обробки файлів. Ви можете перервати дію натисканням кнопки Закрити.