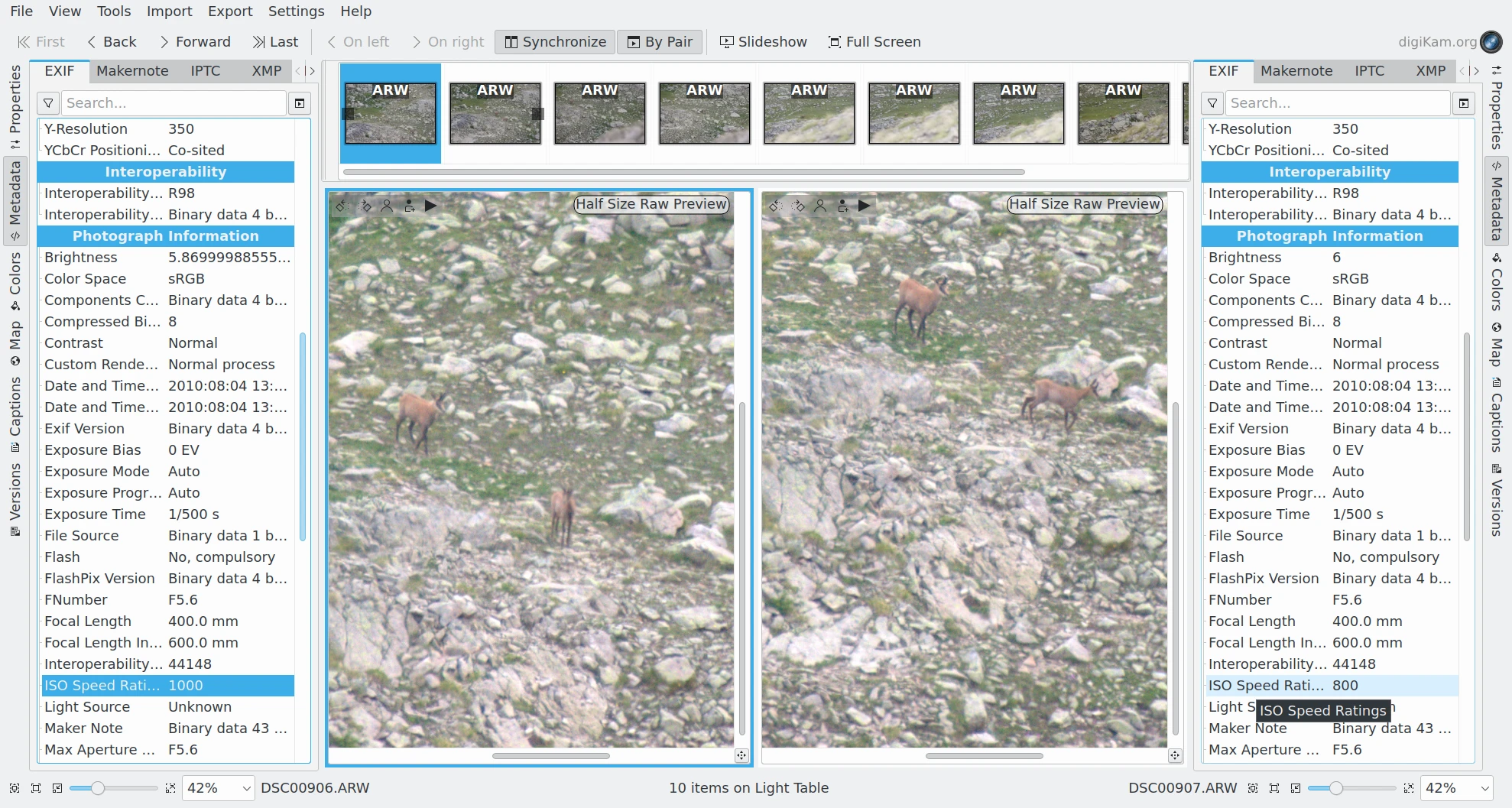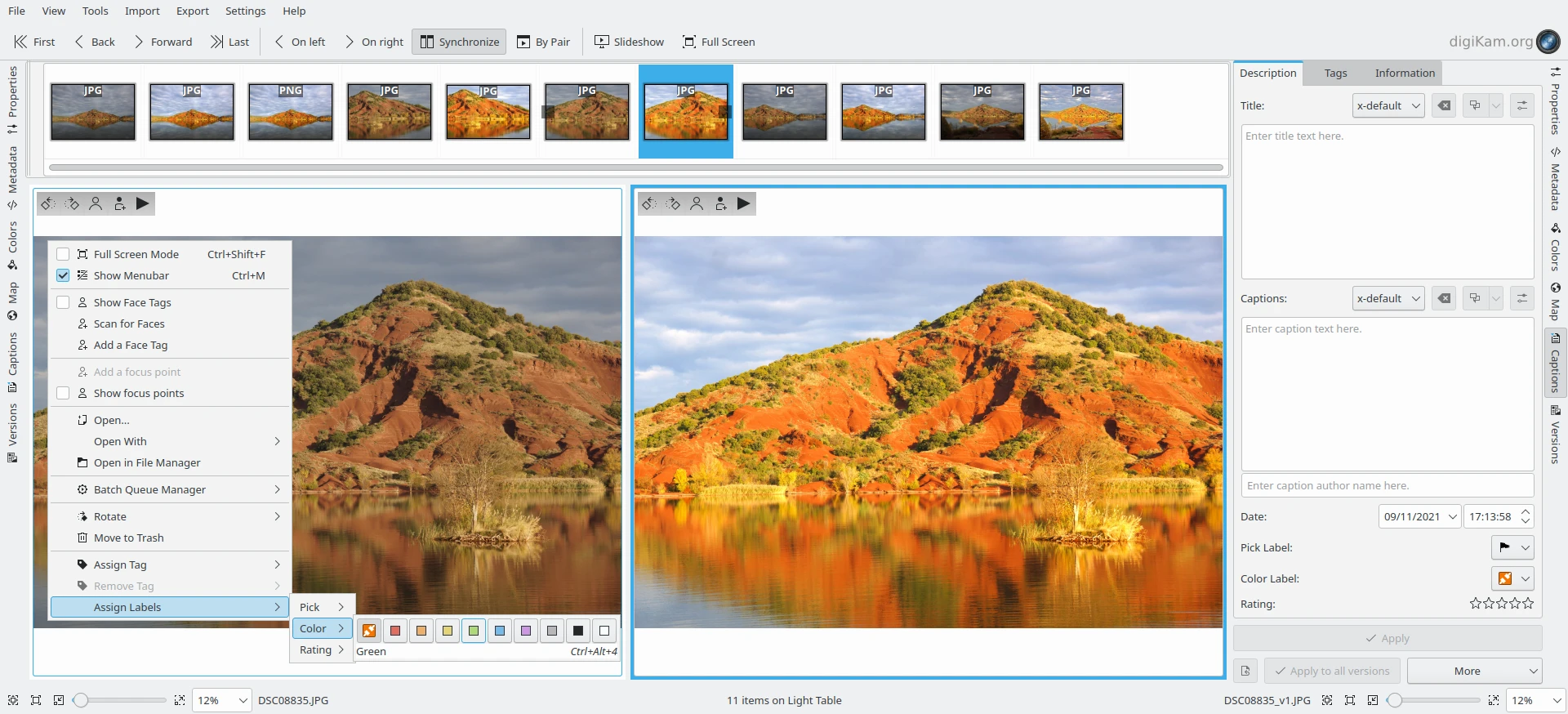Geavanceerde functies¶
De focuspunten vergelijken¶
De lichttafel van digiKam erft enige mogelijkheden van de Voorbeeldmodus omdat het veel van dezelfde hulpmiddelen deelt die gebruikt worden door het Hoofdvenster. Een erg krachtige functie is de visualisatie met focuspunten die gebruikt kan worden bij vergelijken van afbeeldingen naast elkaar.
Camera’s kunnen sommige punten gebruiken (genaamd autofocus- of AF-punten) om te verzekeren dat een specifiek gebied van de afbeelding in focus is. Een goed gefocuste afbeelding kan ook bepaalde gebieden bevatten die uit focus zijn vanwege een beperkte velddiepte, een effect dat vaak artistiek wordt gebruikt. De AF-punten zijn vaak voorgedefinieerd door de camera of door de gebruiker, afhankelijk van het model van de camera.
Er zijn slechts twee gevallen ondersteund door digiKam voor AF-punten: in-focus-punten en geselecteerde punten. In-focus punten zijn de AF-punten bepaald door de camera en geselecteerde punten zijn de AF-punten ingesteld door de gebruiker. Een AF-punt kan ook beiden zijn in-focus en geselecteerd, of geen van beide.
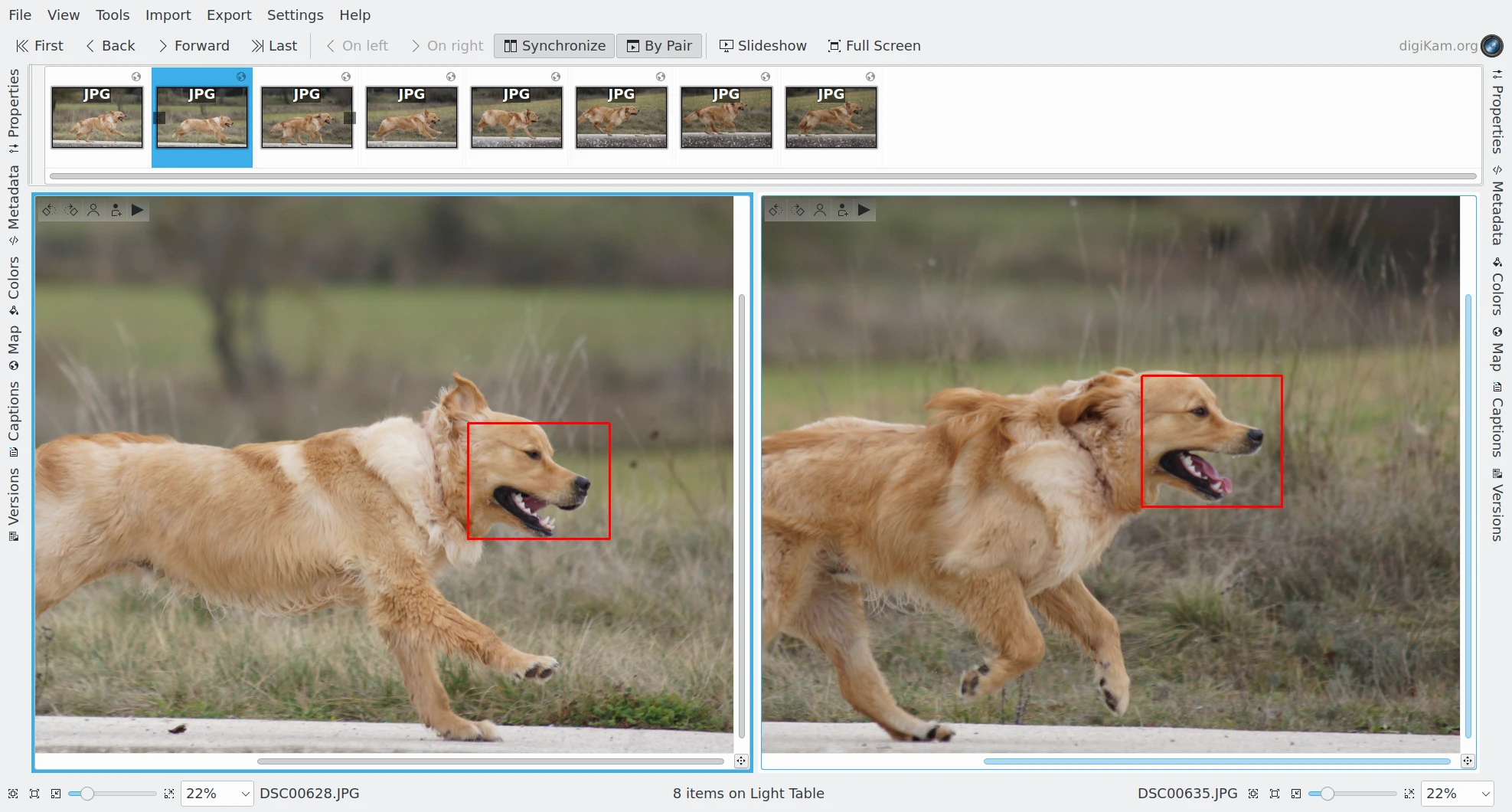
De lichttafel van digiKam vergelijkt focuspunten uit een serie opnamen¶
Op vele camera’s is elk focuspunt niet slechts een punt, maar een rechthoekig gebied in de afbeelding. Focuspunt toont een overlay van het focusgebied van de afbeelding, het gebied dat de camera gebruikte om te focussen. De visualisatie van focuspunten gebruiken tijdens het bekijken van afbeeldingen naast elkaar biedt u het gemakkelijk lokaliseren waar de afbeeldingen in focus zouden moeten zijn.
Om de focuspunten te tonen over de voorbeeldafbeelding, selecteer Focuspunten tonen uit het contextmenu.
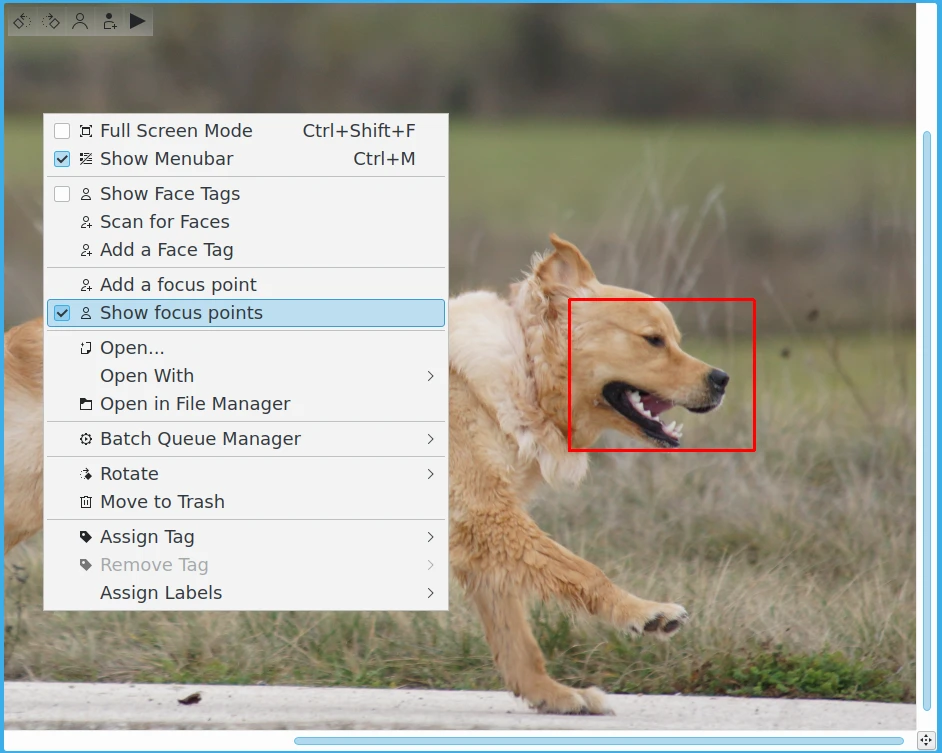
Het contextmenu van het voorbeeldwerkveld van de lichttafel van digiKam¶
Assetbeheer in de lichttafel¶
Net als met de modi Hoofdvenster Voorbeeld, ondersteunen de standaard opties uit het contextmenu van de linker en rechter Lichttafelvoorbeeldafbeelding om het digitale assetbeheer toe te passen op uw afbeeldingen.
Gezichtstags toekennen¶
De onderstaande opties zijn beschikbaar om te helpen bij het beheren van gezichtsdetectie en tags toekennen:
Gezichtstags tonen om gezichtsgebieden in de afbeelding te accentueren.
Naar gezichten zoeken om automatische gezichten te detecteren in de afbeelding.
Een gezichtstag toevoegen om handmatig een gezichtsgebied aan een afbeelding toe te voegen.
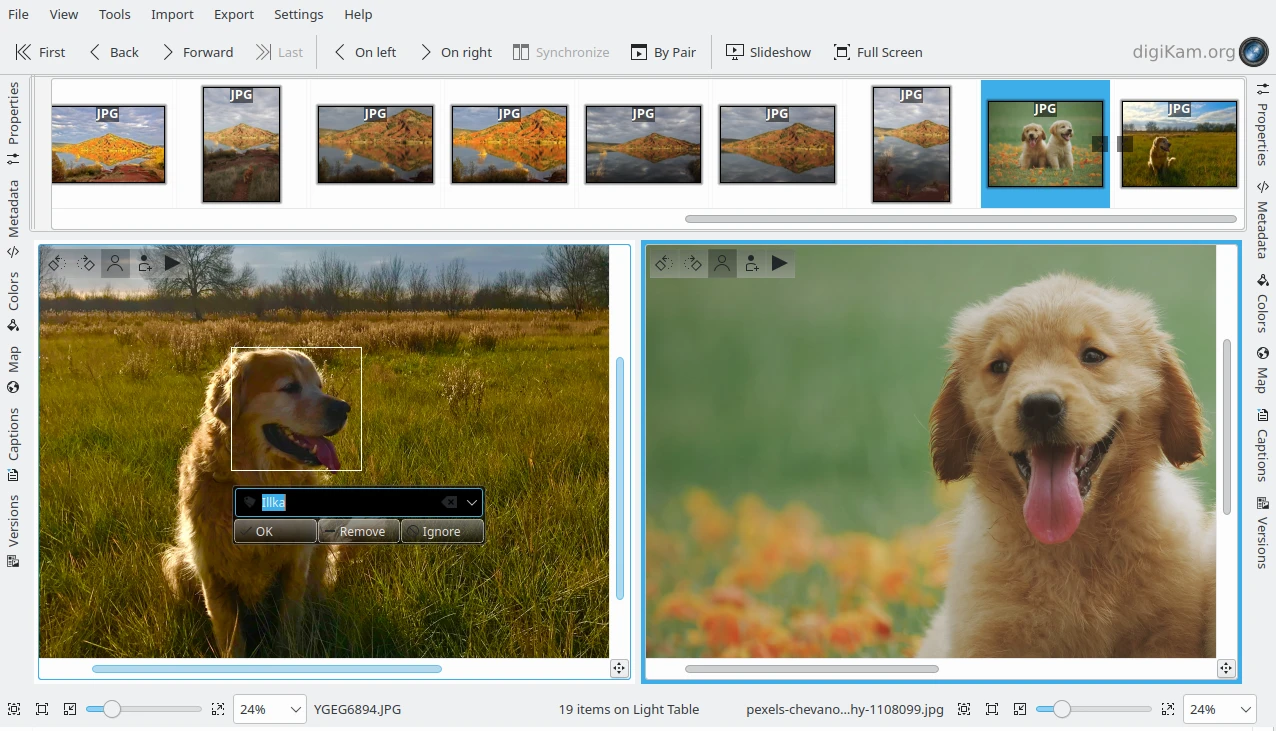
Het bewerken van een gezichtstag uit het voorbeeldwerkveld in de lichttafel van digiKam¶
De werkbalk in de linkerbovenhoek van het voorbeeldgebied levert ook dezelfde opties om gezichtsdetectie en tags toekennen te beheren. Voor meer details over het handmatig toekennen van gezichtstags, bekijk de relevante sectie van deze handleiding.
Met hulpmiddelen werken in de lichttafel¶
Net als het Hoofdvenster, biedt Lichttafel van digiKam het toepassen van de hulpmiddelen uit de menu’s Beeld, Hulpmiddelen, Importeren of Exporteren. Anders dan Hoofdvenster, heeft Lichttafel niet het concept van albums of een pictogramweergave waar u te verwerken items kunt selecteren. Lichttafel heeft een miniaturenbalk die een vlakke lijst met items is om te herzien met de linker en rechter panelen.
Als u een lijst met items hebt voorgeselecteerd uit de pictogramweergave in het Hoofdvenster om te bekijken in de Lichttafel, dan zullen de menu’s Beeld, Hulpmiddelen en Exporteren toegepast worden op de huidige inhoud van de miniaturenbalk. Er verandert niets voor hulpmiddelen die werken met albums, omdat albums nog steeds te selecteren zijn in sessies met hulpmiddelen, onafhankelijk van de inhoud van de miniaturenbalk.
De hulpmiddelen Importeren zullen eenvoudig aan de nieuwe inhoud van de miniaturenbalk worden toegevoegd.
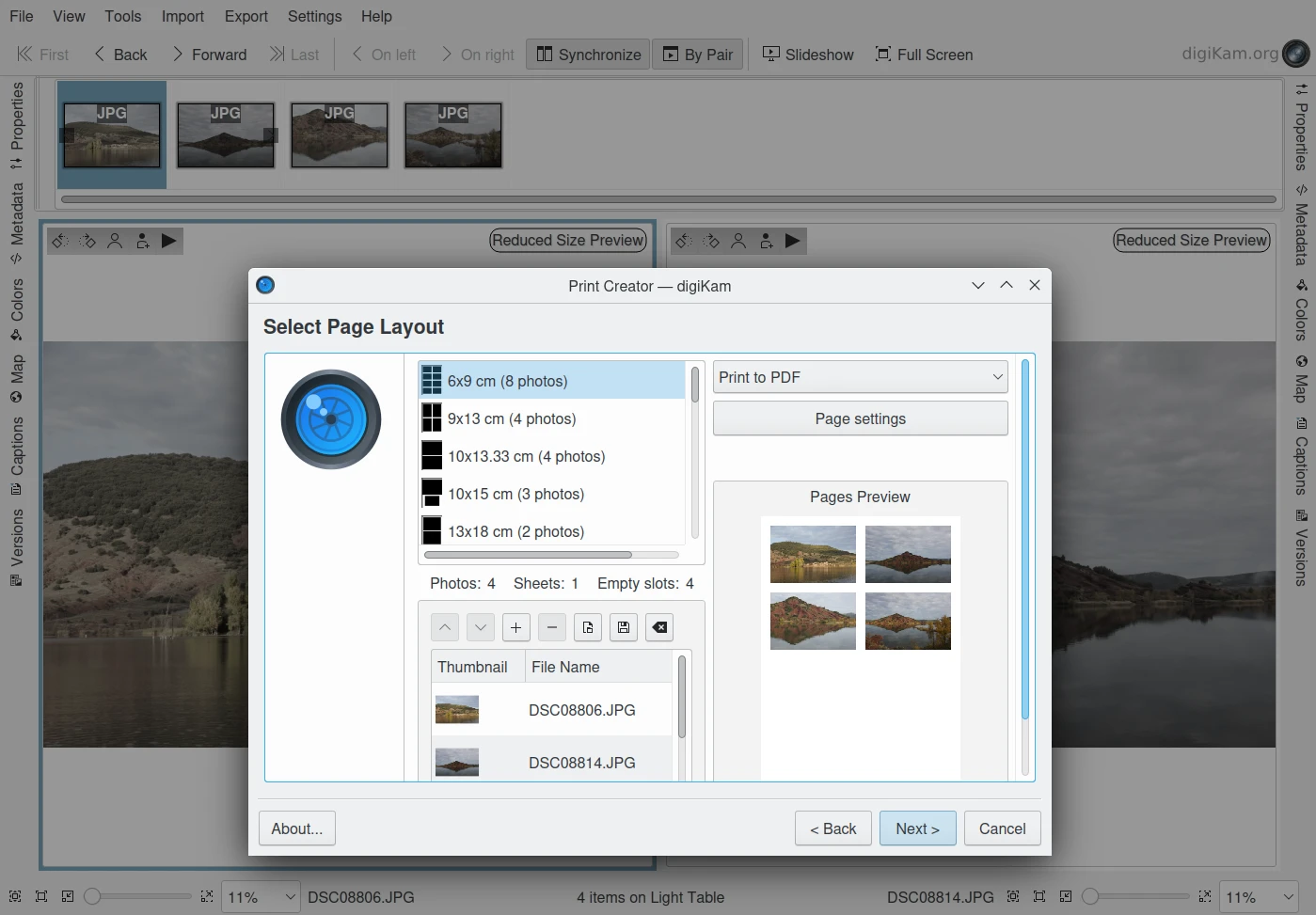
De lichttafel van digiKam die het hulpmiddel Maken van afdrukken uitvoert¶