Overzicht¶
digiKam bevat een Takenwachtrijbeheerder die in een apart venster opent om gemakkelijk items in bulk te bewerken, zoals filteren, converteren, transformeren, etc. Bulkverwerking werkt met alle ondersteunde afbeeldingsformaten, inclusief RAW-bestanden.
Om afbeeldingen te selecteren voor bulkverwerking selecteer één of meerdere afbeeldingen in een weergave uit het hoofdvenster, selecteer daarna Toevoegen aan huidige wachtrij Ctrl+B uit het contextmenu. De selectie zal toegevoegd worden aan het Takenwachtrijbeheer, en een apart venster Takenwachtrijbeheer zal zich openen. U kunt ook snel het venster Takenwachtrijbeheer openen vanuit het Hoofdvenster van digiKam door te selecteren B of door klikken op Takenwachtrijbeheerder in de hoofdwerkbalk.
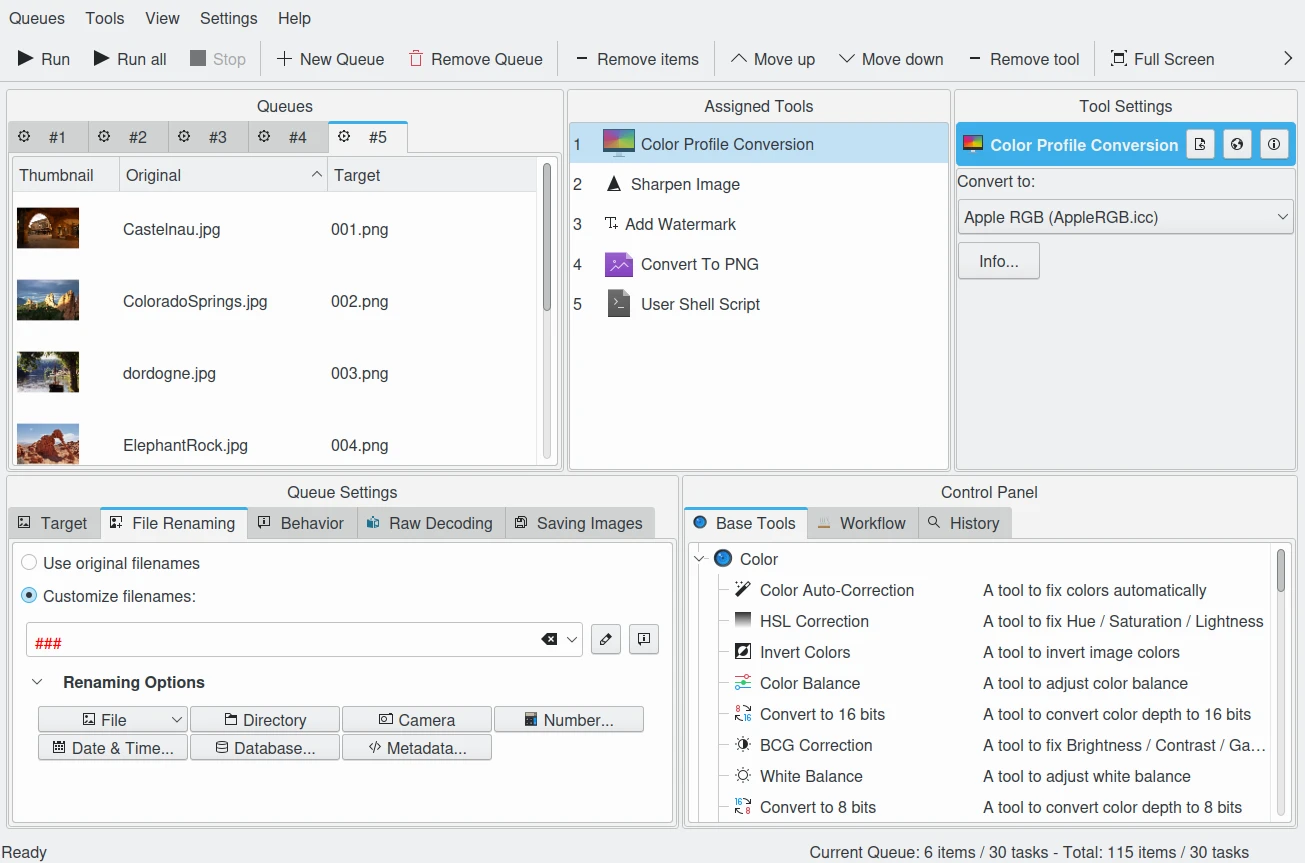
Het venster van takenwachtrijbeheerder¶
Het venster Takenwachtrijbeheerder toont de lijst met te verwerken Wachtrijen linksboven. Wachtrijen zijn een stapel items in bulk te verwerken, die dezelfde hulpmiddelen met dezelfde instellingen toepassen op elke afbeelding in de wachtrij. Elke wachtrij wordt in volgorde verwerkt, maar de inhoud van een wachtrij kan in parallel worden verwerkt, afhankelijk van de instellingen van de wachtrij. In wachtrijlijst toont wachtrijen als tabbladen met in elk tabblad een lijst met de items in die wachtrij als een geordend tabel die de miniatuur van het item, de oorspronkelijke bestandsnaam en de doelbestandsnaam die aangeeft waar het resultaat zou moeten worden opgeslagen, toont.
Tip
Als u de items uit een album en alle sub-albums wilt verwerken in een wachtrij, zet dan de optie aan om sub-albums te tonen in de Albumweergave met het menu-item , selecteer daarna de overeenkomstige items en voeg ze daarna toe aan de Takenwachtrijbeheerder.
De lijst met Toegekende hulpmiddelen, toe te passen op elk item in de wachtrij, wordt getoond midden bovenaan. Elk hulpmiddel in deze lijst wordt sequentieel van bovenaf tot onderaan toegepast. U kunt hulpmiddelen in deze lijst verslepen om de volgorde naar wens opnieuw te ordenen. Het wordt zeer aanbevolen om naar een nieuw formaat te exporteren aan het eind van deze lijst om de beste kwaliteit van de afbeelding te behouden.
Om de instellingen van een hulpmiddel aan te passen, selecteer het hulpmiddel uit de lijst Toegekende hulpmiddelen. De instellingen voor dat hulpmiddel worden dan getoond in het gebied Hulpmiddelinstellingen rechtsboven in het venster. Elke wijziging aan deze instellingen zal opgeslagen worden in de wachtrij en toegepast worden op alle items tijdens de verwerking in bulk.
De Wachtrij-instellingen linksonder in het venster toont alle basisinstellingen voor de geselecteerde wachtrij. Deze omvatten de doelbestanden, regels voor hernoemen, algemeen gedrag voor behandeling van bestanden, instellingen voor de verwerking van RAW-bestanden, de afbeeldingsinstellingen voor de doelbestanden. De weergave voor bestand hernoemen is meestal hetzelfde als voor het hulpmiddel Geavanceerd hernoemen beschikbaar in het Hoofdvenster. Zie de volledige beschrijving in deze sectie van deze handleiding.
Het Besturingspaneel rechtsonder in het venster toont de verzameling beschikbare hulpmiddelen in de takenwachtrijbeheerder. U kunt een hulpmiddel toekennen aan de huidige wachtrij door dubbel te klikken of te slepen en loslaten. Deze weergave toont ook een lijst van vooraf opgenomen wachtrij-instellingen om later een werkmethode opnieuw af te spelen. Tenslotte toont een tabblad Geschiedenis een logbestand met eerdere bewerkingen in bulk.
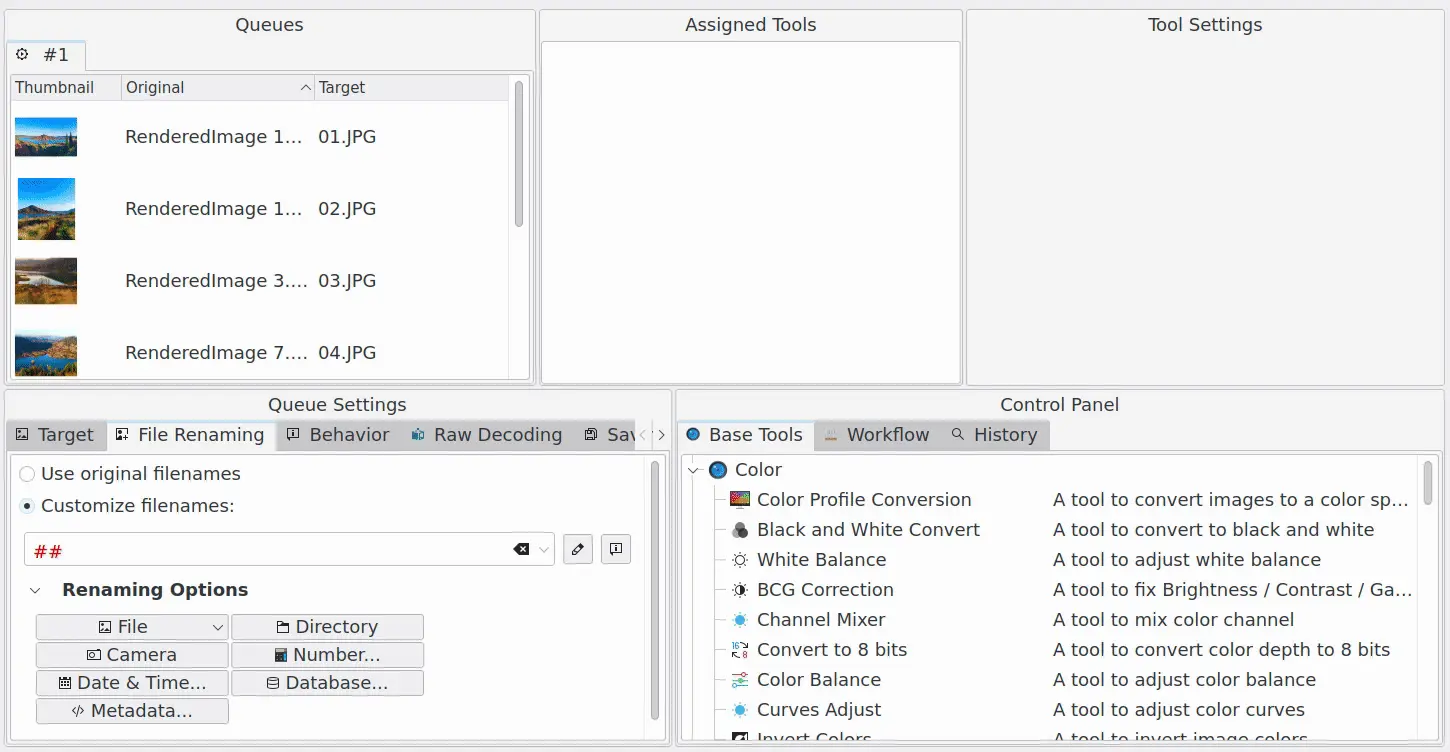
Schermfilmpje van hulpmiddel van Takenwachtrijbeheerder Aan een wachtrij toekennen¶