MJPEG Stream¶
MJPEG Stream-Server is used to automatically export digiKam photos through the local network to a client software compatible with the Motion JPEG protocol. This is the case of all major Internet Browsers which support MJPEG de facto without the need to add a plugin or a codec.
注釈
MJPEG is a stream to display contents one by one, as a slideshow, but without interaction of the user. It's similar to a communication channel or an advertisement screen that you can see in an airport or a railway station.
To start the MJPEG Stream-Server, head to the Tools tab from the Right Side-bar. You will find the Share as MJPEG Stream icon on the list. You can also start it from the menu entry. The MJPEG Stream-Server window will open as follows:
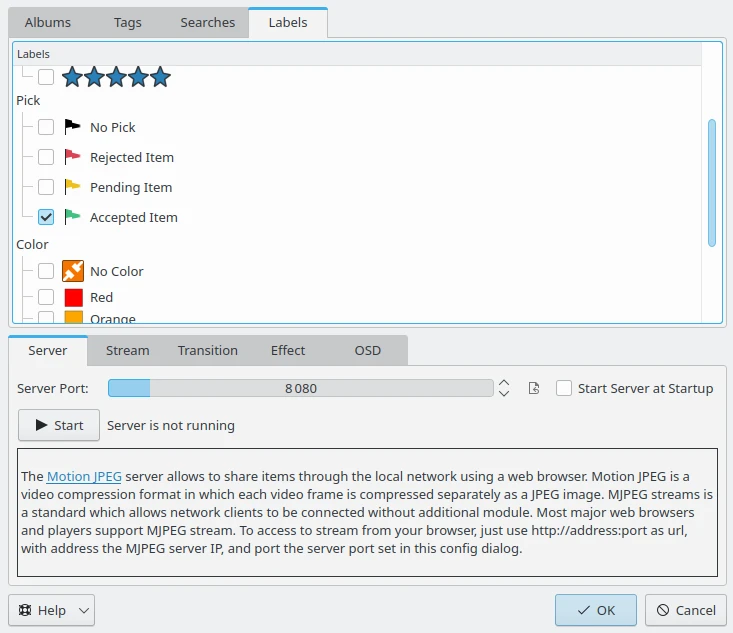
The MJPEG Stream-Server Dialog¶
To add items to the stream just select your desired Albums from the nested lists. You can share from physical Albums, or virtual Tags, Searches, and Labels. When the selection is done, press the Start button, a wheel on the right side will indicate that server is currently running.
You can customize how the contents must be shared. The Stream view hosts all the main settings of the stream, including:
JPEG Quality: The compression level of images (50:lower quality - 100:higher quality). Warning: better quality requires more network bandwidth.
JPEG size: The JPEG image size in pixels, using standard screen resolutions. Warning: larger size requires more network bandwidth.
Delay in seconds: The time in seconds between images.
Frames by seconds: The number of frames per second to render the stream. Warning: larger rates require more network bandwidth.
Stream in loop: The MJPEG stream will be played in a continuous loop instead of just once.
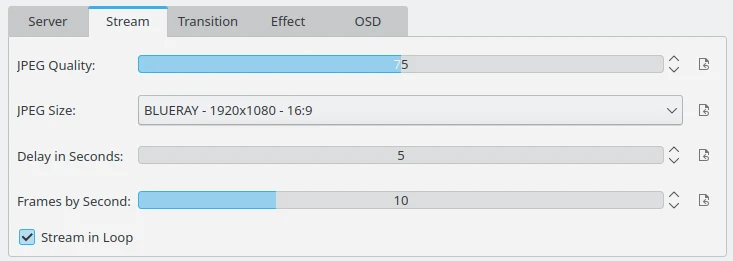
The MJPEG Stream Main Settings View¶
The Transition settings view allow you to customize the visual effect applied between two images. Note that for some effects, the duration can depend on random values and can change while the stream is playing. A preview of the transition is displayed on the right side.
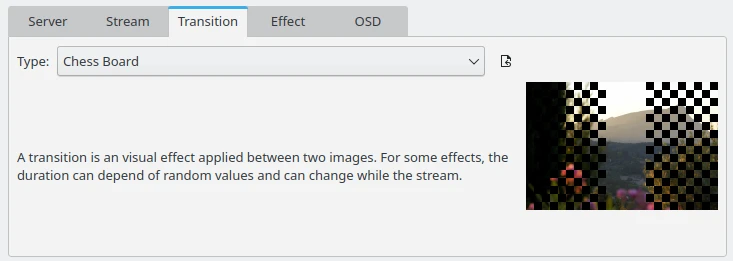
The MJPEG Stream Transition Settings View¶
The Effect settings view allows you to customize the effect to perform a visual panning or zooming applied while rendering an image to the stream. A preview of the effect is displayed on the right side.
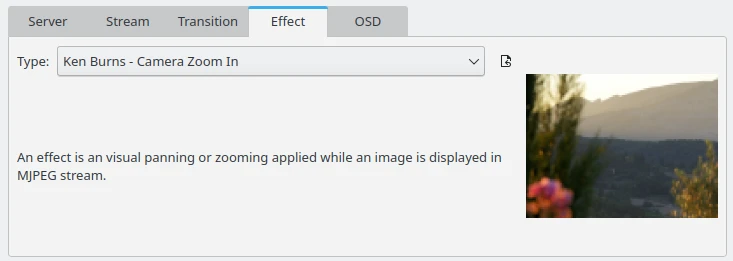
The MJPEG Stream Effect Settings View¶
The OSD (for On Screen Display) settings view allows you to customize the information to show as an overlay on the top left corner of the images.
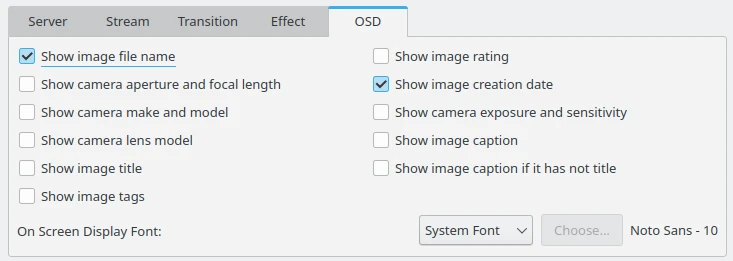
The MJPEG Stream OSD Settings View¶
You can hide this MJPEG Stream-Server window (without closing the actual server) using the Ok button. If you want to shutdown the server, re-open the MJPEG Stream-Server dialog and press the Stop button. Note that the files and folders you specify will be saved for you to use in later sessions.
Use the option Start Server at Startup if you want to run the MJPEG Stream-Server automatically once you start digiKam.

The MJPEG Stream-Server is Running and can be Closed with the Stop Button¶
This server has been tested with the following Web-Browsers:
To access to stream from your Web-Browser, just use http://address:port as the url, with address the MJPEG Server IP, and port the server Port set in this config dialog.
重要
MJPEG does not support the secure https protocol.
To be connected through the network on the MJPEG Stream-Server Port, this last port needs to be open on the Server firewall.
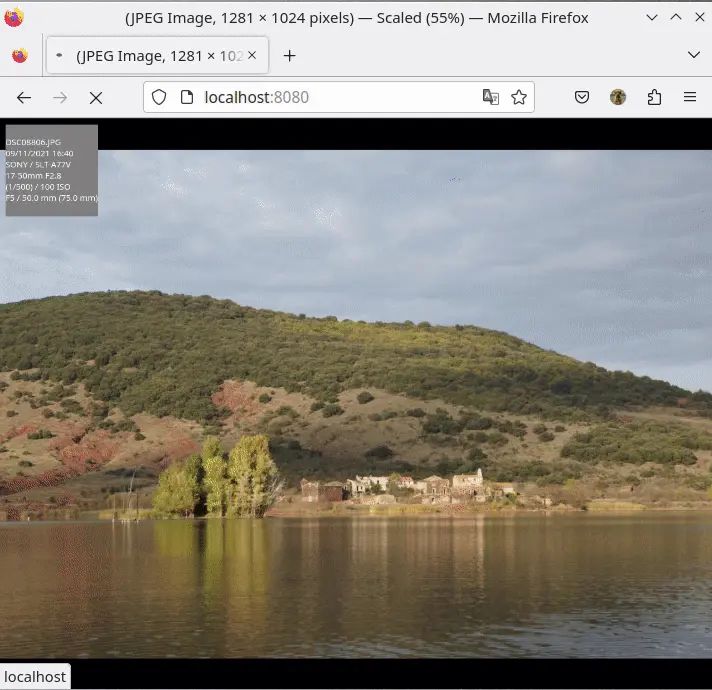
Screencast of the Shared Contents from digiKam Over the Network and Displayed into Firefox¶