Image Editor Menu¶
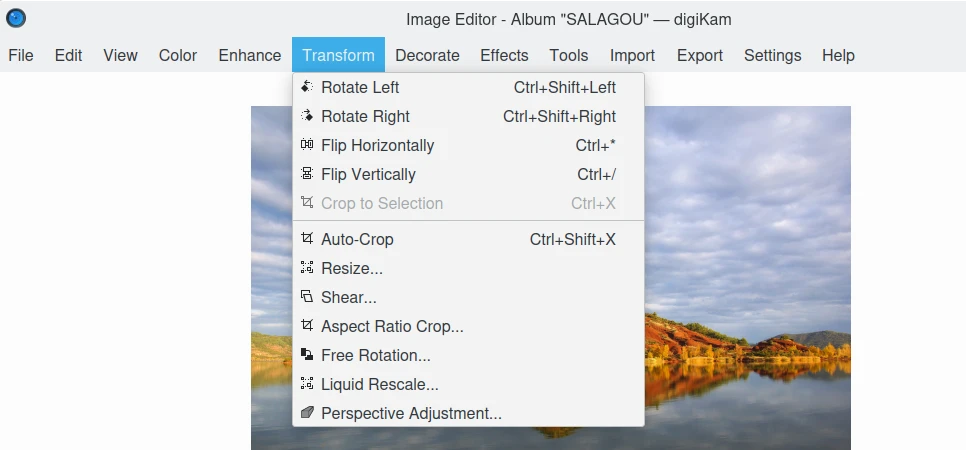
The digiKam Image Editor Menu¶
Tip
When switching into Full-Screen Mode Ctrl+Shift+F, or when you Hide Menubar Ctrl+M, the main menu will be available on the right side of toolbar with the Hamburger Button ![]() .
.
The File Menu¶
File ‣ Back PgUp
Display the previous image of the current Album.
File ‣ Forward PgDn
Display the next image of the current Album.
File ‣ First Ctrl+Home
Display the first image of current Album.
File ‣ Last Ctrl+End
Display the last image of current Album.
File ‣ Save Ctrl+S
Save the current image if it has been modified.
File ‣ Save As...
Save the current image to a new file.
File ‣ Revert
Restore the current image from the original file if it has been modified.
File ‣ Move to trash Del
Move the current image from the current Album into the trash (recoverable delete).
注釈
To Delete permanently a file, use Shift+Del
File ‣ Print Image... Ctrl+P
Print the current image.
File ‣ Quit Ctrl+Q
Quit digiKam Image Editor.
The Edit Menu¶
Edit ‣ Copy Ctrl+C
Copy the current image selection to the clipboard.
Edit ‣ Undo Ctrl+Z
Cancel the last action applied to the current image using history.
Edit ‣ Redo Ctrl+Shift+Z
Redo the last action applied to the current image using history.
Edit ‣ Select All Ctrl+A
Select the entire image from the canvas.
Edit ‣ Select None Ctrl+Shift+A
Cancel selection of image data from the canvas.
The Color Menu¶
Color ‣ Auto-Correction Ctrl+Shift+B
Automatic color/exposure correction of the current image by histogram manipulation.
Color ‣ White Balance
Image Editor tool to adjust white color balance on the current image.
Color ‣ Brightness/Contrast/Gamma
Exposure correction of the current image by Brightness, Contrast, or Gamma adjustments.
Color ‣ Hue/Saturation/Lightness Ctrl+U
Color correction of the current image by Hue, Saturation, or Lightness adjustments.
Color ‣ Color Balance Ctrl+B
Color correction of the current image by Red, Green, or Blue adjustments.
Color ‣ Curves Adjust
Image Editor tool to adjust curves manually on the current image.
Color ‣ Levels Adjust
Image Editor tool to adjust levels manually on the current image.
Color ‣ Channel Mixer
Image Editor tool to mix color channels on the current image.
Color ‣ Invert Ctrl+I
Invert image colors.
Color ‣ Black & White
Open the Black and White filter dialog for the current image.
Color ‣ Color Management
Invokes the interactive Color Management editor.
Color ‣ Depth
Switch between 8 bit and 16 bit format on color channels.
The Enhance Menu¶
Enhance ‣ Sharpen
Image sharpening improvements tool.
Enhance ‣ Blur
Image softening operation by blurring.
Enhance ‣ Red Eye Reduction
Red Eye correction tool using the current selection.
Enhance ‣ Lens Auto-Corrections
Image Editor tool to correct lens distortion automatically of the current image.
Enhance ‣ Noise Reduction
Image Editor tool to reduce the noise with a Wavelets filter.
Enhance ‣ Restoration
Image Editor tool to reduce artifacts on the current image.
Enhance ‣ Local Contrast
Image Editor tool to apply a Tone-Mapping filter on the current image.
Enhance ‣ Hot Pixels Correction
Image Editor tool to remove hot pixels on the current image.
Enhance ‣ Anti Vignetting
Image Editor tool to correct vignetting of the current image.
Enhance ‣ Distortion
Image Editor tool to correct lens distortion manually of the current image.
Enhance ‣ Healing Clone
Image Editor tool to fix artifacts by cloning region in the current image.
Enhance ‣ G'MIC-Qt
Image Editor tool to select and apply a filter from the powerful G'MIC-Qt tool on the current image.
The Transform Menu¶
Transform ‣ Rotate ‣ -90 degrees Ctrl+Shift+Left
Left rotation of the current image.
Transform ‣ Rotate ‣ 90 degrees Ctrl+Shift+Right
90 degrees rotation of the current image.
Transform ‣ Free Rotation
Image Editor tool to rotate the current image by any angle in degrees.
Transform ‣ Flip ‣ Horizontally Ctrl+*
Horizontal flip of the current image.
Transform ‣ Flip ‣ Vertically Ctrl+/
Vertical flip of the current image.
Transform ‣ Crop Ctrl+X
Crop image to the current selection.
Transform ‣ Resize
Resize (reduce or blow-up) the current image to the appropriate factor or dimensions.
Transform ‣ Aspect Ratio Crop
Crop the current image using an constrained aspect ratio.
Transform ‣ Shear
Image Editor tool to Shear the current image horizontally or vertically.
Transform ‣ Perspective Adjustment
Image Editor tool to adjust Perspective of the current image.
Transform ‣ Liquid Rescale
Image Editor tool to adjust resizing pictures non uniformly while preserving their features of the current image.
The Decorate Menu¶
Decorate ‣ Apply Texture
Image Editor tool to apply decorative texture over the current image.
Decorate ‣ Add Border
Image Editor tool to add a decorative border around the current image.
Decorate ‣ Insert Text
Image Editor tool to insert text over the current image.
The Effects Menu¶
Effects ‣ Color Effects
Image Editor color effects tool.
Effects ‣ Add Film Grain
Image Editor filter for to adding Film Grain.
Effects ‣ Oil paint
Image Editor filter to simulate Oil Painting.
Effects ‣ Charcoal Drawing
Image Editor filter to simulate Charcoal Drawing.
Effects ‣ Emboss
Image Editor Emboss filter.
Effects ‣ Distortion Effects
Image Editor filter set with distortion special effects.
Effects ‣ Blur Effects
Image Editor filter set with blurring special effects on.
Effects ‣ Raindrops
Image Editor filter to add Rain Drops.
The Tools Menu¶
See description from Main Window section about Generic plugins.
The Import Menu¶
See description from Main Window section about Import plugins.
The Export Menu¶
See description from Main Window section about Export plugins.
The View Menu¶
View ‣ Zoom In Ctrl++
Increase the zoom factor on the current image.
View ‣ Zoom Out Ctrl+-
Decrease the zoom factor on the current image.
View ‣ Fit to Window Ctrl+Shift+A
Toggle between fit-to-window zoom or 100% image zoom size.
View ‣ Fit to Selection Ctrl+Shift+S
Make the selection fit the window.
Slideshow option is the same entry available in Main Window.
Presentation option is the same entry available in Main Window.
OpenGL Image Viewer option is the same entry available in Main Window.
Full Screen Mode option is the same entry available in Main Window.
Color Managed View option is the same entry available in Main Window.
The Settings Menu¶
See description from Main Window section.
The Help Menu¶
See description from Main Window section.