Profili delle stampanti¶
Uso del profilo stampante¶
Sei quasi pronto per stampare l’immagine. Dove ottenere un profilo per la stampante? Conosci già la risposta. Puoi usare il profilo generico fornito con la tua stampante. Puoi acquistare un profilo prodotto in modo professionale. Alcune aziende di stampa ti invieranno i loro profili stampante (che funzioneranno con le loro stampanti ma con la tua). Oppure puoi creare il tuo profilo personalizzato usando Argyll, in tal caso esso sarà fatto su misura per la tua particolare carta, gli inchiostri e persino in base alle caratteristiche dell’immagine. Per esempio, se stai stampando una serie di immagini con una tavolozza dei colori limitata ai marroni smorzati, non hai necessità di un profilo stampante che tenta di fare spazio al ciano e al blu saturato.
Per impostare il profilo della stampante e il profilo della prova colore predefinito utilizzato in digiKam, vai a e seleziona il profilo che desideri. Per ulteriori informazioni vedi il paragrafo Impostazioni sulla gestione del colore di questo manuale.

La finestra di dialogo di configurazione della gestione dei colori di digiKam per personalizzare il profilo dei colori della prova colore e della stampante¶
Prova colore¶
La prova colore a schermo ti mostrerà le differenze che ti devi attendere tra quello che vedi a schermo e quello che vedrai quando farai una stampa. Per fare una prova colore hai bisogno di un profilo per la tua stampante (a dire il vero, per la combinazione carta/stampante, perché la carta usata influenza i colori dell’inchiostro e il punto di bianco). Se non ti piace l’immagine nella prova puoi introdurre dei cambiamenti nel tuo spazio di lavoro, prima di aver convertito la tua immagine nello spazio della tua stampante.
La prova colore viene abilitata all’interno dell’Editor delle immagini selezionando .
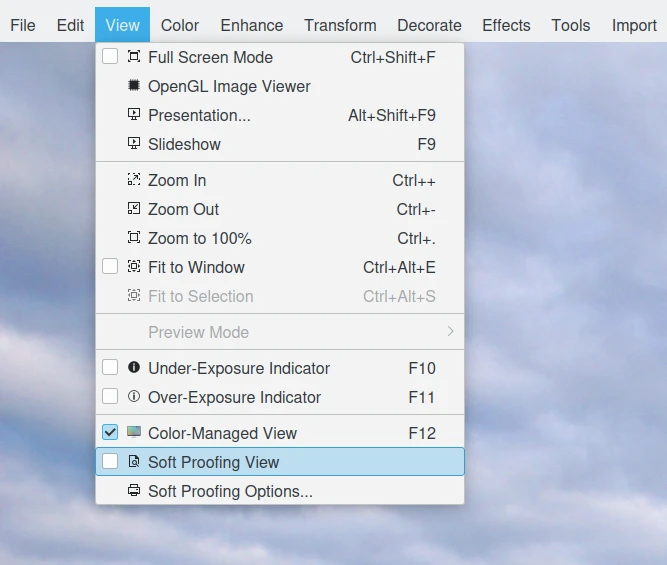
Voci di menu della Prova colore dell’Editor delle immagini di digiKam¶
Come illustrato sotto, le opzioni per la prova colore possono essere impostate selezionando all’interno dell’Editor delle immagini.
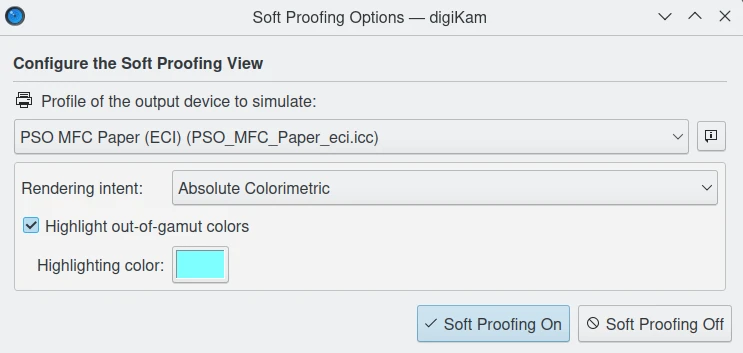
Opzioni della Prova colore dell’Editor delle immagini di digiKam¶
L’obbietto di resa percettivo potrebbe restituire o no i migliori risultati con la prova colore, a seconda della combinazione dei relativi gamut tra immagine e stampante/carta in questione. Di solito, gli obbiettivi colorimetrici restituiscono colori più chiari e luminosi, seppure al costo di dover modificare di nuovo l’immagine per evitare tagli alle zone luminose e alle ombre. Così, mentre Percettivo è sempre un’opzione, potrebbe, però, non essere sempre l’opzione migliore.
L’obbiettivo di resa percettivo è una scelta sicura, in quanto impedisce il taglio di zone d’ombra e luminose, per quanto sia possibile che tutti i colori vengano desaturati. Se non vuoi eseguire alcuna prova colore, scegli l’obbiettivo di resa percettivo (se non vuoi eseguire la prova colore, dovresti anche restare con sRGB).
Compensazione del punto di nero¶
La compensazione del punto di nero è un modo di eseguire delle regolazioni tra i livelli massimi del nero dei file digitali e le capacità di nero dei vari dispositivi digitali, come una stampante.
Per attivare o disattivare la compensazione del punto di nero, vai a . Per ulteriori informazioni, vedi il capitolo Impostazioni sulla gestione del colore di questo manuale.
I risultati della compensazione del punto di nero dipendono dal contesto. Prova a eseguire la prova colore con la compensazione del punto di nero attivata. Se ti piace usala.
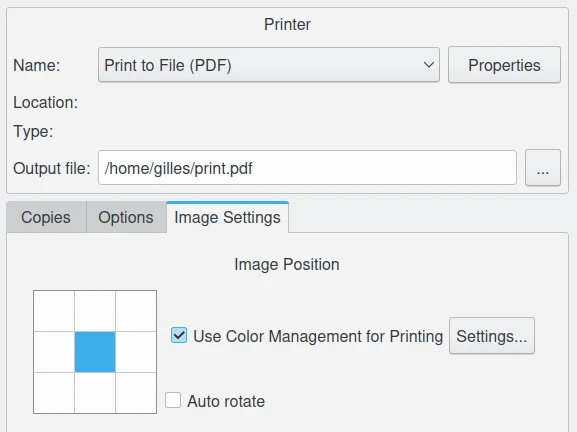
La funzionalità di stampa dell’Editor delle immagini di digiKam permette di utilizzare il profilo dei colori della tua stampante preferita e regolare la compensazione del punto di nero¶