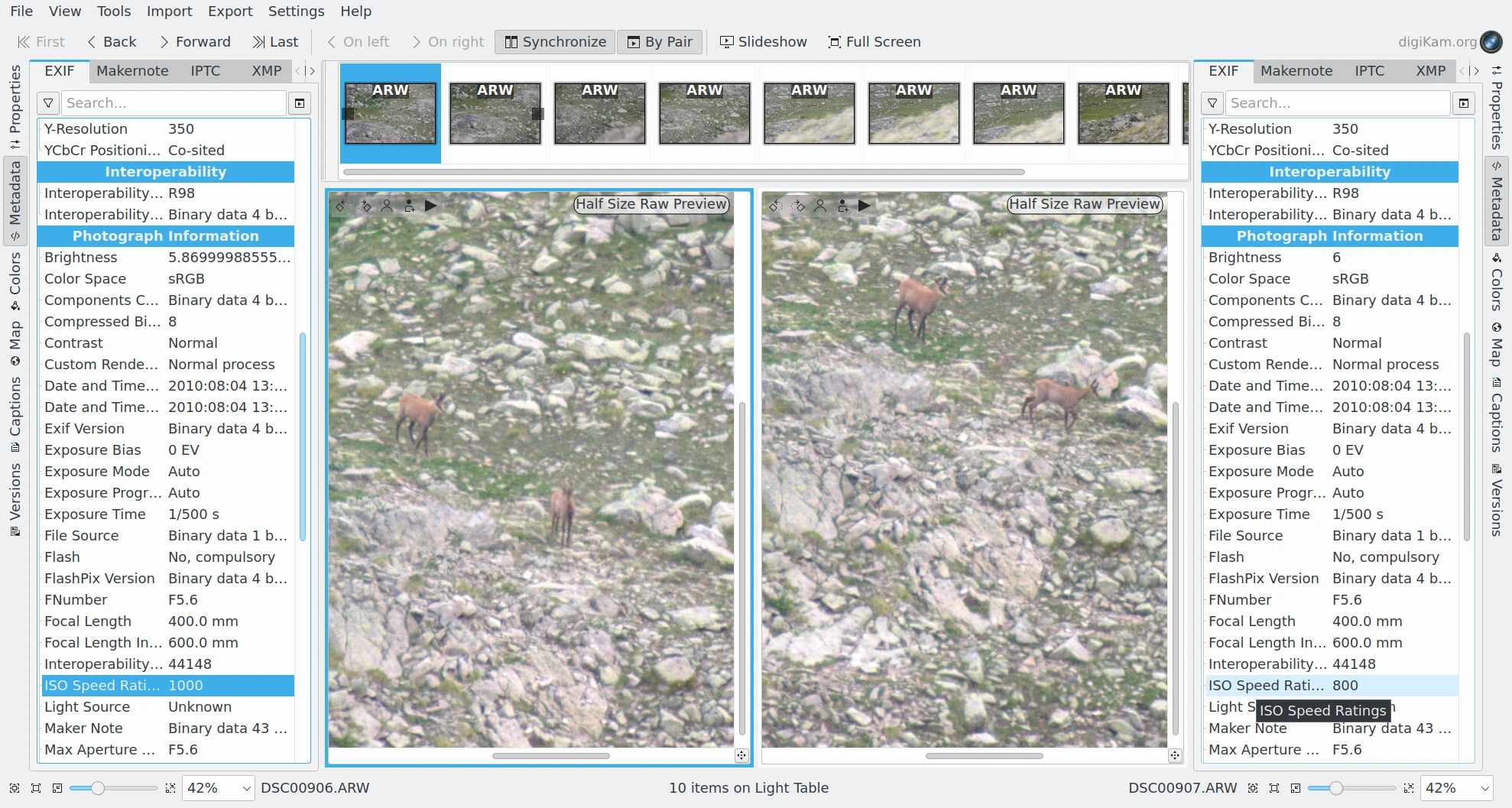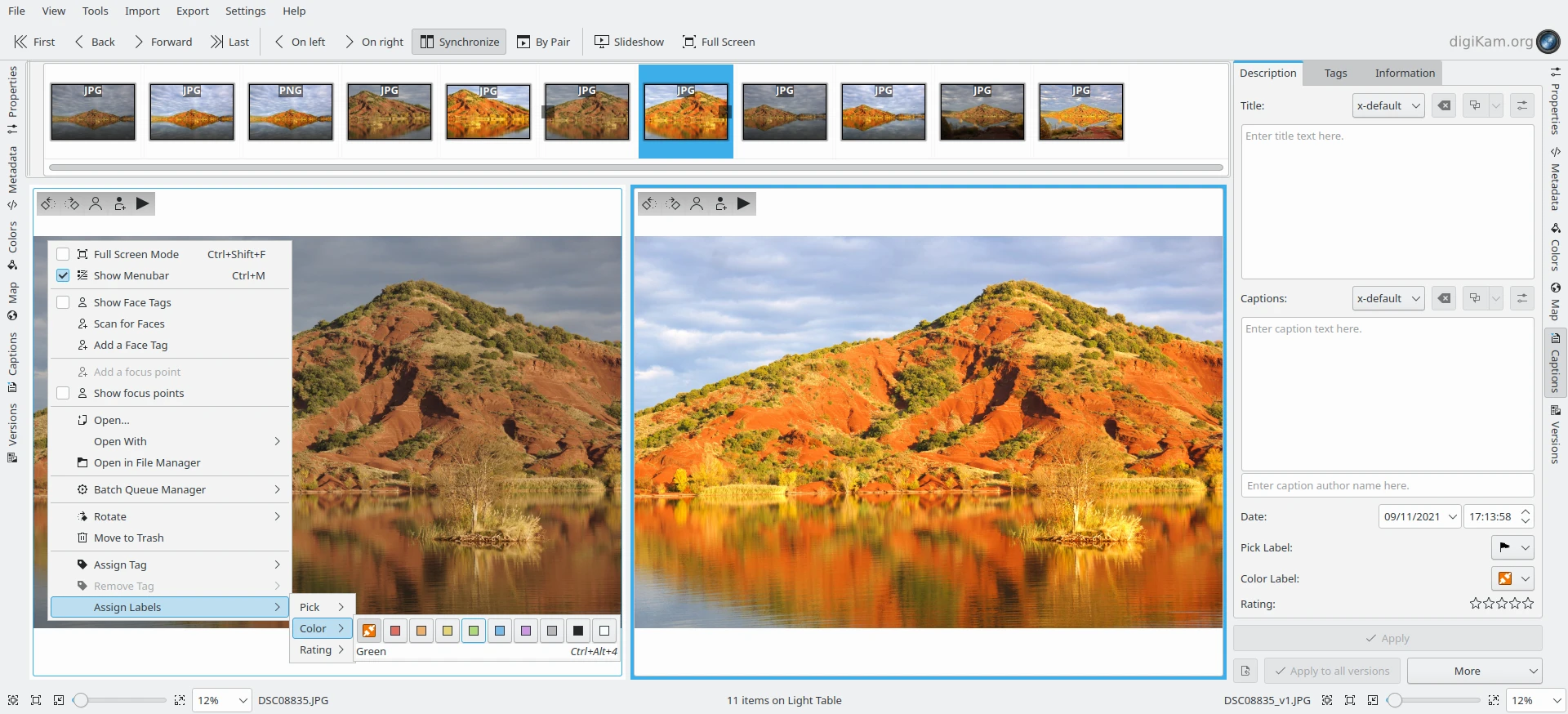Advanced Features¶
Comparing The Focus Points¶
digiKam Light Table inherits some capabilities from the Preview Mode since it shares many of the same tools used in the Main Window. One very powerful feature is the Focus Points visualization that can be used when comparing images side by side.
Cameras can use some points (called auto focus or AF points) to assure that a specific region of the image is in focus. A well-focused image may also contain regions that are out-of-focus due to a limited depth of field, an effect that is often used artistically. The AF points can often be pre-defined by the camera or by the user, depending on the model of the camera.
There are only two cases supported by digiKam for AF points: in-focused points and selected points. In-focus points are the AF points determined by the camera, and selected points are the AF points set by the user. An AF point can also be both in-focus and selected, or neither.
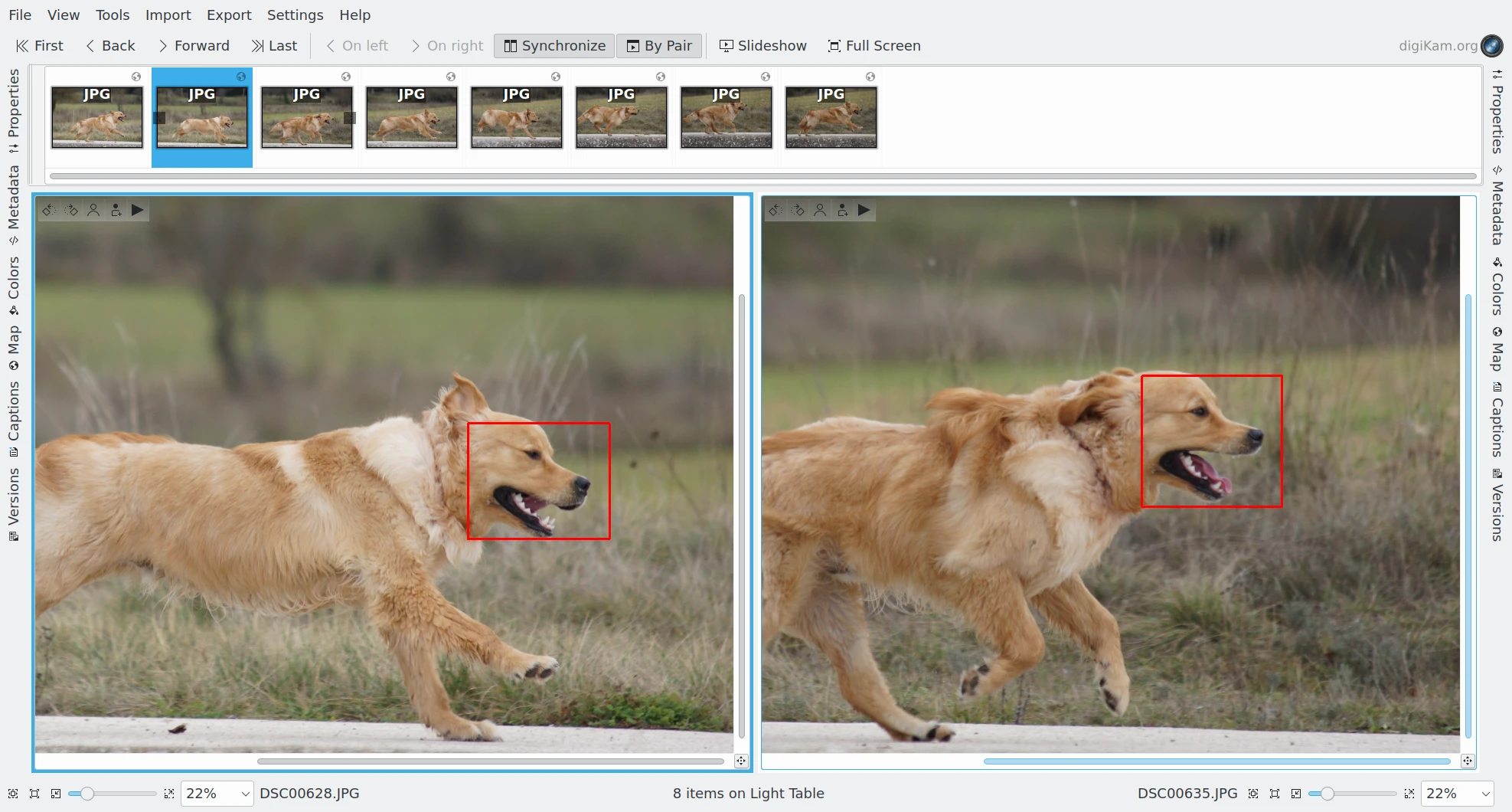
The digiKam Light Table Comparing Focus Points from a Series of Shots¶
On many cameras, each focus point is not just a point, but a rectangular region in the image. Focus Point displays an overlay of the focus region of image, the region that the camera was using to focus. Using the focus points visualization while previewing images side-by-side allows you to easily locate where the images should be in focus.
To Show the focus points over the preview image, select Show Focus Points from the context menu.
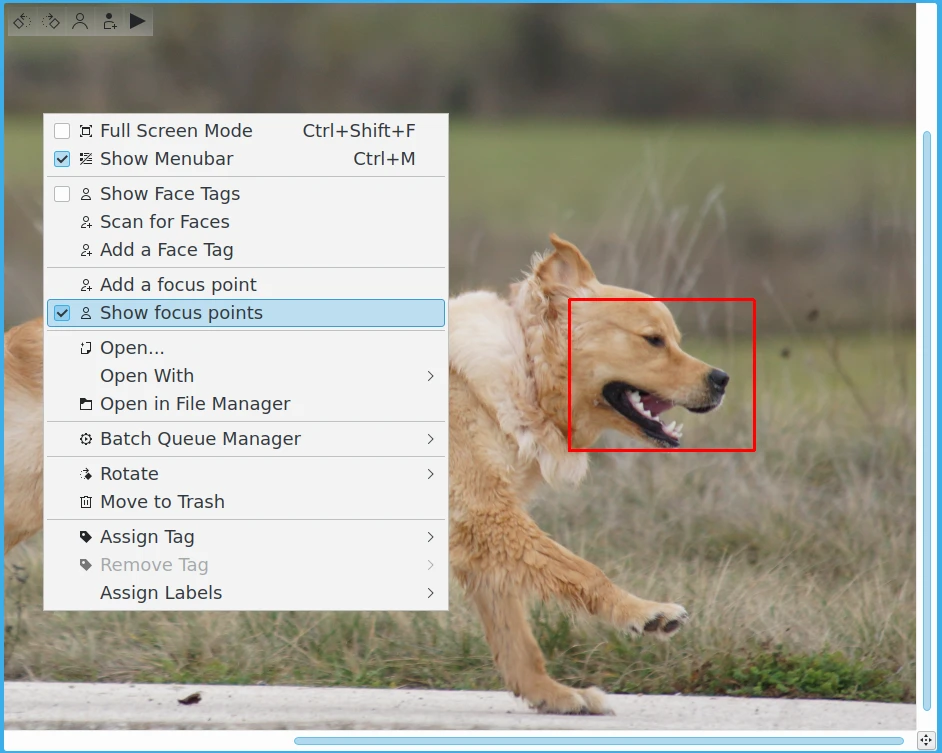
The digiKam Light Table Preview Canvas Context Menu¶
Asset Management In Light Table¶
As with the Main Window Preview Mode, the left and right Light Table preview images support a set of standard options from the context menu to apply digital asset management to your images.
Face Tagging¶
The options below are available to help manage face detection and tagging:
Show Face Tags to highlight face areas in the image.
Scan For Faces to automatically detect faces in the image.
Add a Face Tag to manually add a face area to an image.
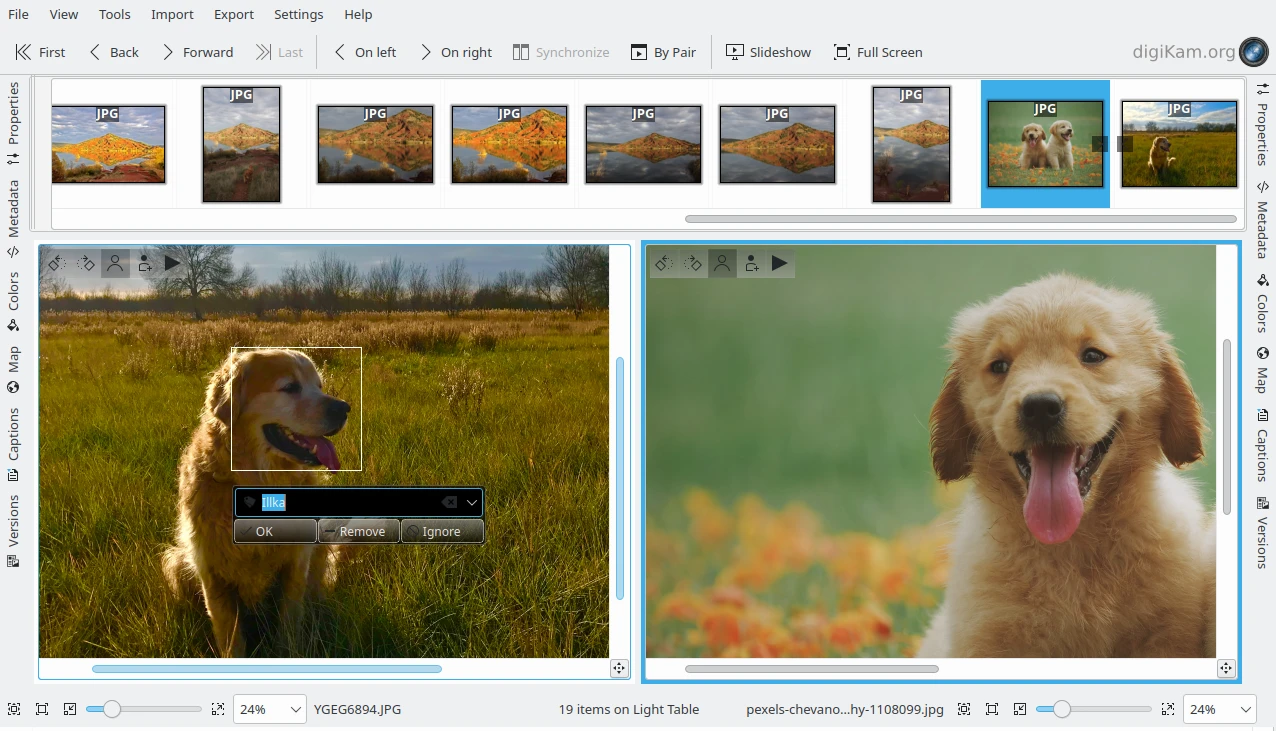
The digiKam Light Table Editing a Face Tag from the Preview Canvas¶
The toolbar in the top left corner of the preview area also provides the same options to manage face detection and tagging. For more details about manual face tagging, please consult the relevant section of this manual.
Working With Tools From Light Table¶
Similar to Main Window, the digiKam Light Table allows you to apply tools from the View, Tools, Import, or Export menus. Unlike Main Window, Light Table does not have the concept of albums or an icon-view where you can select items to process. Light Table has a thumbbar which is a flat list of items to review with the left and right panes.
If you preselected a list of items from the Main Window icon-view to view within Light Table, then any tools selected from the View, Tools, and Export menus will be applied to the current contents of the thumbbar. Nothing changes for tools that work with albums, since albums are still selectable in the tool session, independent of the thumbbar content.
The Import tools will simply append the new contents to the thumbbar.
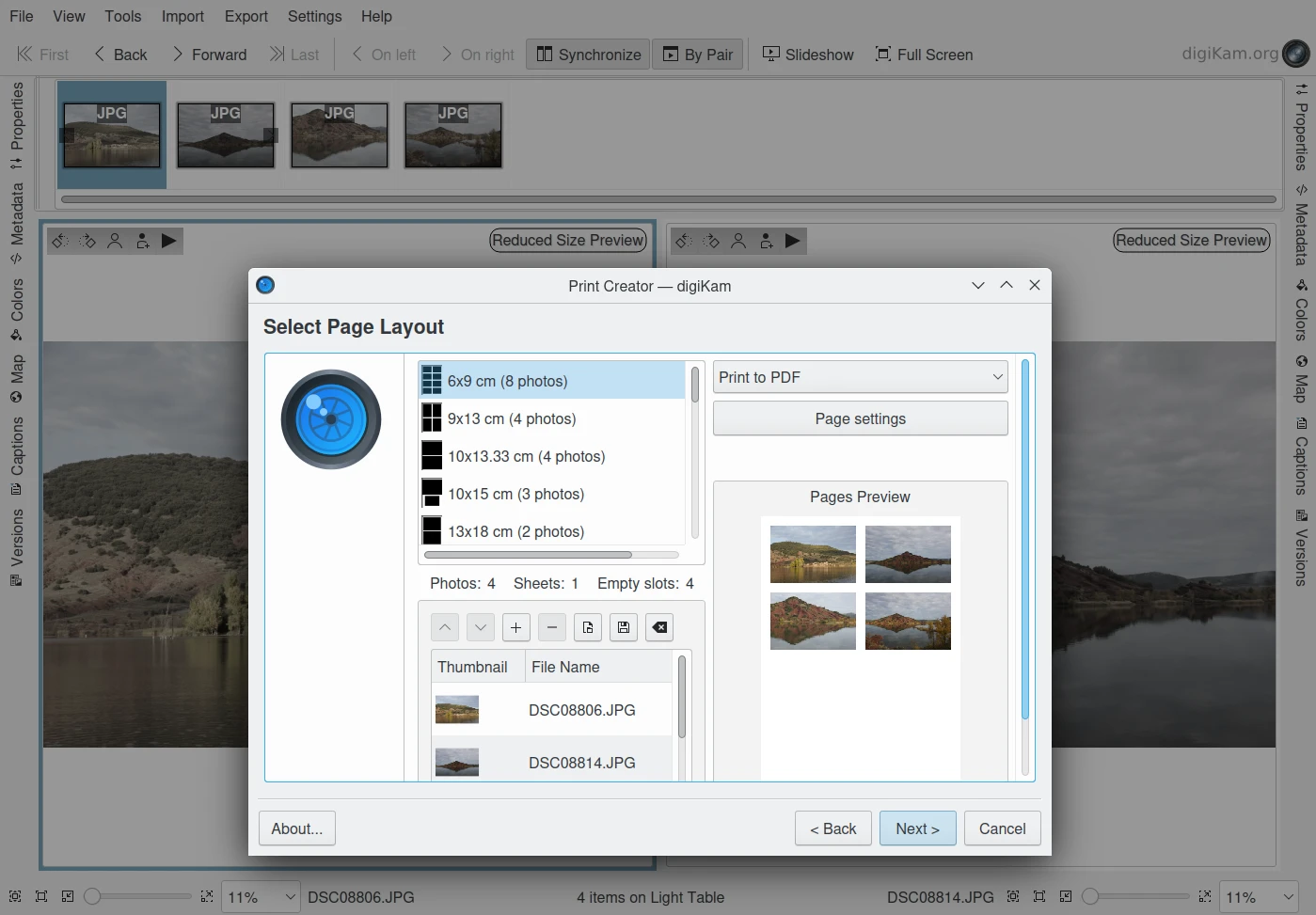
The digiKam Light Table Running the Print Creator Tool¶