The Basis of Color Management¶
Overview¶
The point of a color-managed workflow is to ensure that the colors coming from your camera or scanner have a predictable relationship with the colors you actually photographed or scanned, that the colors displayed on your monitor match the colors coming from your camera or scanner, and that the colors you print or display on the web match the colors you produced in your digital darkroom.
A typical color workflow acquires images with a camera or scanner, displays images on a monitor, and prints images on a printer. While each of these devices may represent colors using 8-bit RGB values, they do not do so in exactly the same way. Specifically, an RGB value of (200,130,200) will probably correspond to different shades of purple on each of these devices. The goal of color management is to adjust the RGB values of the image data as it moves from input, to display, and on to print in such a way that maintains the same perceived colors on all devices.
Color management works by characterizing the color reproduction capability (also called the color space) of each device (e.g. camera, scanner, monitor or printer) in what is called an ICC profile. These ICC profiles are defined so they can be used to translate the RGB numbers used to represent a specific color at one point in the workflow, into the appropriate RGB numbers to represent the exact same color at another point in the workflow. Color management using ICC conversions is illustrated in the following figure.
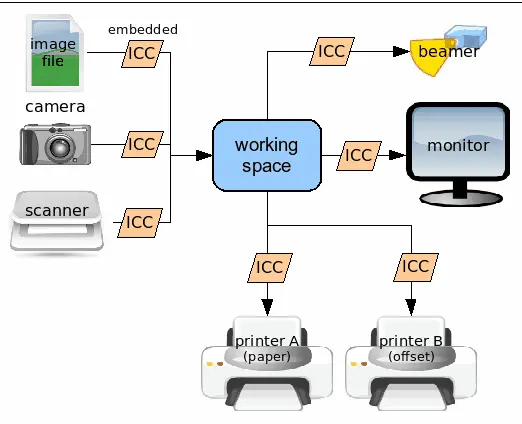
The Overall Scheme of Color Spaces Used in a Color Managed Application as digiKam¶
In order to be able to convert from any color space to any other color space, it was decided that all ICC profiles would be defined so that they can convert between the device color space and a common working color space. Thus two ICC conversions are shown in the diagram to convert data from a camera into data suitable for display on a monitor: one from the camera to the working space, and one from the working space to the monitor. So color management is largely a matter of using the appropriate device profiles to allow for the appropriate conversion of the image data as it moves from device to device.
When it comes to color management, everyone wants to know, which buttons do I push to get the right colors. Unfortunately, color management involves making informed choices at every step along the image-processing workflow. The purpose of this section is to provide sufficient background information on color management, along with links to more in-depth information, to enable you to begin to make your own informed decisions.
When You Don’t Need Color Management¶
If your imaging workflow meets all of the six criteria listed below, then you don’t need to worry about color management:
You are working at a monitor properly calibrated to the sRGB color space (refer to this section of this manual for a detailed description of the sRGB color space).
Your imaging workflow starts with an in-camera-produced JPEG already in the sRGB color space.
You work exclusively in the sRGB color space for editing.
Your printer wants images in the sRGB color space.
Your scanner produces images in the sRGB color space.
Your only other image output is via email or the web, where sRGB is the de facto standard.
Useful Definitions¶
To better understand Color Management, we need to define some key terms:
ICC profile is a set of data that characterizes a color input or output device, or a color space, according to standards promulgated by the Interglobal Color Consortium (ICC). Profiles describe the color attributes of a particular device (or the viewing requirements for an image) by defining a mapping between the device source or target color space and a profile connection space (PCS). This PCS is either CIELAB (L*a*b*) or CIEXYZ. Mappings may be specified using tables, to which interpolation is applied, or through a series of parameters for transformations.
(The overview section oversimplified the ICC profile as mapping between the device and a working space, when actually they convert to a PCS. The PCS can be thought of as a universal color space. So the camera to monitor flow actually may involve 4 color space conversions: camera to PCS, PCS to working space, working space to PCS, and PCS to monitor. The reasons for these extra steps are described below.)
Gamut is the span of colors that can be accurately encoded into an image, or represented by a device.
White point is a set of RGB values that serve to define the color „white“ in an image or reproduction.
Gamma correction is a nonlinear operation used to encode and decode values in images in order to reduce the visual artifacts caused by storing pixel data with a finite number of bits. For example, images are encoded with a gamma of about 0.45 and decoded with the reciprocal gamma of 2.2 for display on most computer monitors.
A simple example of one such conversion might be helpful. To apply a gamma correction of 2.2 to a data value of 212 in an 8-bit representation, you divide the value by 2^8 = 256 in order to convert to a 0 to 1 scale. In this case 212/256 = 0.828. Then raise this value to the 2.2 power, 0.828^2.2 = 0.660. Then multiply by 256 to convert the result back to a scale from 0 to 255: 0.660 * 256 = 169. Gamma correction applies this same algorithm to each color in every pixel in the image, all in real time.
The simplest color spaces can be specified by a combination of gamut, white point, and gamma.
Converting an image to a new profile embeds the new profile in the image, but also changes the RGB numbers in the image so that the meaning of the RGB values – that is, the real-world visible color represented by the trio of RGB numbers associated with each pixel in an image – remains the same before and after the conversion from one space to another.
If the spaces only differ by their gammas, then the conversion involves gamma correction using the respective gammas of the starting and ending color spaces. Color conversions involving gamut and white points are mathematically more complex, but based on similar logic.
In theory, you should be able to do multiple conversions of an image from one color space to another, and if you are using a color-managed image editor, even though all the RGB numbers in the image will change with each conversion, the image displayed on your screen should look the same. In actual fact, rounding errors occur on each conversion, and gamut-clipping can occur when going from a larger to a smaller color space. Thus image color accuracy degrades a bit every time you convert from one space to another.
Assigning a color profile changes the meaning of the RGB numbers in an image by embedding a new profile without changing the actual RGB numbers associated with each pixel in the image. When you simply assign a new color profile, the appearance of the image should more or less drastically change (usually for the worse, unless the wrong profile had previously been inadvertently embedded in the image). The one exception occurs when initially assigning a camera profile to the image file you get from your RAW processing software. This is an exception because the assignment is presumably the correct color profile for an image produced by that camera.
Device-dependent and device-independent profiles: A camera profile, a scanner profile, your monitor’s profile, and your printer’s color profile are all device-dependent profiles – these profiles only work with the specific device for which they were produced by means of profiling. Working space profiles and the Profile Connection Space are device-independent. Once an image file has been translated by Lcms (the open-source color management system used in digiKam) to a device-independent working space, in a sense it no longer matters what device originally produced the image. But as soon as you want to display or print the image, then the output device (monitor, printer) matters a great deal, and the image must be converted into the output device’s profile.
A demosaiced RAW file isn’t a RAW file. For some reason this simple point causes a lot of confusion. But after a RAW file has been interpolated and demosaiced by RAW processing software and then output as a TIFF or JPEG, while the original RAW file is still a RAW file, but the demosaiced file is just an image file. It is no longer a RAW file.
Linear has two related and easily confused definitions. Linear can mean that the image tonality reflects the tonality in the original scene as photographed, instead of being altered by the application of an S-curve or other means of changing local and global tonality. It can also mean that the gamma transfer curve of the color space is linear. An image can be linear in either, both, or neither of these two senses. A RAW image as developed by Libraw is linear in both senses. The same image developed by Canon’s RAW processing software won’t be linear in either sense.
HDR and LDR do not refer to the bit-depth of the image. High dynamic range and Low dynamic range refer to the total dynamic range encompassed by an image. A regular low dynamic range image, say encompassing a mere 5 stops (the average digital camera these days can easily accommodate 8 or 9 stops), can be saved as an 8-, 16-, 32-, or even 64-bit image, depending on your software. But storing with more bits does nothing to increase the dynamic range of the image. Only the number of discrete steps from the brightest to the darkest tone in the image has changed. Conversely, a 22-stop scene (way beyond the capacity of a consumer-oriented digital camera without using multiple exposures) can be saved as an 8- or 16-bit image, but the resulting image will exhibit extreme banding (that is, it will display extreme banding in any given tonal range that can actually be displayed on a typical monitor at one time) because of the relatively few available discrete tonal steps from the lightest to the darkest tone in the image.
JPEGs produced in-camera don’t need a camera profile: All JPEGs (or TIFFs) coming straight out of a camera (even if produced by point-and-shoot cameras that don’t allow you to save a RAW file), start life inside the camera as a RAW file produced by the camera’s Analog to Digital converter. If you save your images as JPEGs, then the processor inside the camera interpolates the RAW file, assigns a camera profile, translates the resulting RGB numbers to a working space (usually sRGB but sometimes you can choose AdobeRGB, depending on the camera), does the JPEG compression, and stores the JPEG file on your camera card. So JPEGs (or TIFFs) from your camera don’t need to be assigned a camera profile in order to translate them into a working space. JPEGs from a camera are already in a working space.
Profile Connection Space¶
Suppose Libraw produces a 16-bit TIFF image from a RAW file produced by a particular (make and model) camera. The question then becomes: what does each particular trio of RGB values assigned to each pixel in the image really mean in terms of some absolute standard, referencing some ideal observer? And is it even possible to define an ideal observer? Do real people even see the same colors when they look at the world?
In 1931 the International Color Consortium decided to map out and mathematically describe all the colors visible to real people in the real world. They did this by showing a whole bunch of people a whole bunch of colors, asking them to say when this color matched that color. This testing was complicated by the fact that two colors that visually match can be produced by differing combinations of wavelengths. Human color perception depends on the fact that we have three types of cone receptors with peak sensitivity to light at wavelengths of approximately 430, 540, and 570 nm, but with considerable overlap in sensitivity between the different cone types. One consequence of how we see color is that many different combinations of differing wavelengths of light will look like the same color.
In the end, the ICC produced the CIE-XYZ color space which mathematically describes and models all the colors visible to an ideal human observer. The term ideal in this case means that the modeling was based on the mean response of lots of individuals.
In practice this color space that spans human perception is not a color profile in the normal sense of the word. Rather it does provide a reference space for describing all colors. Color management systems commonly use the CIE-XYZ color space as a Profile Connecting Space (PCS) for translating color RGB values from one color space to another. For example, a camera profile is needed to accurately characterize or describe the response of a given camera’s pixels to light entering that camera so those colors can be mapped into a working space. ICC camera profiles work by first converting the RGB values into an absolute Profile Connection Space, often based on CIE-XYZ, and then from the Profile Connection Space to your chosen working space.
CIE-XYZ is not the only Profile Connection Space. Another commonly used Profile Connection Space is CIE-Lab, which is mathematically derived from the CIE-XYZ space. CIE-Lab is intended to be perceptually uniform, meaning a change of the same amount in a color value should produce a change of about the same visual importance.
The three coordinates of CIE-Lab represent the lightness of the color (L = 0 yields black and L = 100 indicates diffuse white; specular white may be higher), its position between red/magenta and green (a, negative values indicate green while positive values indicate magenta) and its position between yellow and blue (b, negative values indicate blue and positive values indicate yellow).
The software used in digiKam to translate from the camera profile to the Profile Connection Space and from the Profile Connection Space to your chosen working space and eventually to your chosen output space (for printing or perhaps monitor display) is based on Lcms (the Little Color Management engine).
For what it’s worth, Lcms performs more accurate conversions than Adobe’s proprietary color conversion engine. Furthermore, the RAW conversion in digiKam is based on decoding of the proprietary RAW file done by Libraw. This library, is a great open-source component as without it we’d all be stuck using the Windows-only or Mac-only proprietary software that comes with our digital cameras. The Libraw’s demosaicing algorithms (not to be confused with the aforementioned decoding of the proprietary RAW file) produce results equal or superior to commercial, closed-source software.
So in summary, all color management conversions are made to and from Profile Connection Spaces that are defined with a color gamut that closely matches human perception. The PCS is used internal to the conversion process, and you’ll never see data in the PCS. But you can think of a Profile Connection Space as a Universal Translator between all other color profiles.
Color Space Connections¶
The workflow that a typical image might follow in the course of its journey from camera RAW file to final output includes the following steps:
Lcms uses the camera profile, also called an Input profile, to translate the interpolated Libraw-produced RGB numbers, which only have meaning relative to your (make and model of) camera, to a second set of RGB numbers that only have meaning in the Profile Connection Space.
Lcms translates the Profile Connection Space RGB numbers to the corresponding numbers in your chosen Working space so you can edit your image. And again, these working space numbers only have meaning relative to a given working space. The same red, visually speaking, is represented by different trios of RGB numbers in different working spaces; and if you assign the wrong profile the image will look either slightly wrong or very wrong depending on the differences between the two profiles.
While you are editing an image in your chosen Working space, Lcms is used to translate all the working space RGB numbers back to the Profile Connection Space, and then over to the correct RGB numbers that enable your monitor (your display device) to give you the most accurate possible display representation of your image. This translation into the display’s color space is done on the fly and you should never even notice it happening.
When you are satisfied that your edited image is ready to share with the world, Lcms translates the Working space RGB numbers back into the Profile Connection Space space and out again to a Printer color space using a Printer profile characterizing your printer/paper combination (if you plan on printing the image) or to the sRGB color space (if you plan on displaying the image on the web or emailing it to friends or are perhaps creating a slide-show to play on monitors other than your own).
This magic of converting profiles, also supports Soft Proofing which is a way of previewing on the screen the result to be expected from an output on another device, typically a printer. Soft proofing will show you the expected output before you actually print it and waste your costly ink. This allows you to improve your color settings without wasting time and money. For more information take a look at the dedicated Soft Proofing section of this manual.
Of course, profile conversions are not perfect, especially when converting between spaces that have different gamuts. Rendering intent refers to the way gamuts are handled when the intended target color space cannot handle the full gamut. For more information take a look at this section of this manual.
Now that you’ve seen the outline of how color management is used to convert from camera to working space (for editing) to display to printer, it should be clear that color management is all about applying the right profiles for the devices you are using, and picking the right color spaces for editing and storing images. So where do we get the profiles, and how do we pick a working space? Those are the subjects of the following sections.