Import from Remote Computer¶
This tool downloads files into your collections from a remote networked computer. It is available from the Alt+Shift+K menu entry or the corresponding icon from the Tools tab in the Right Sidebar.
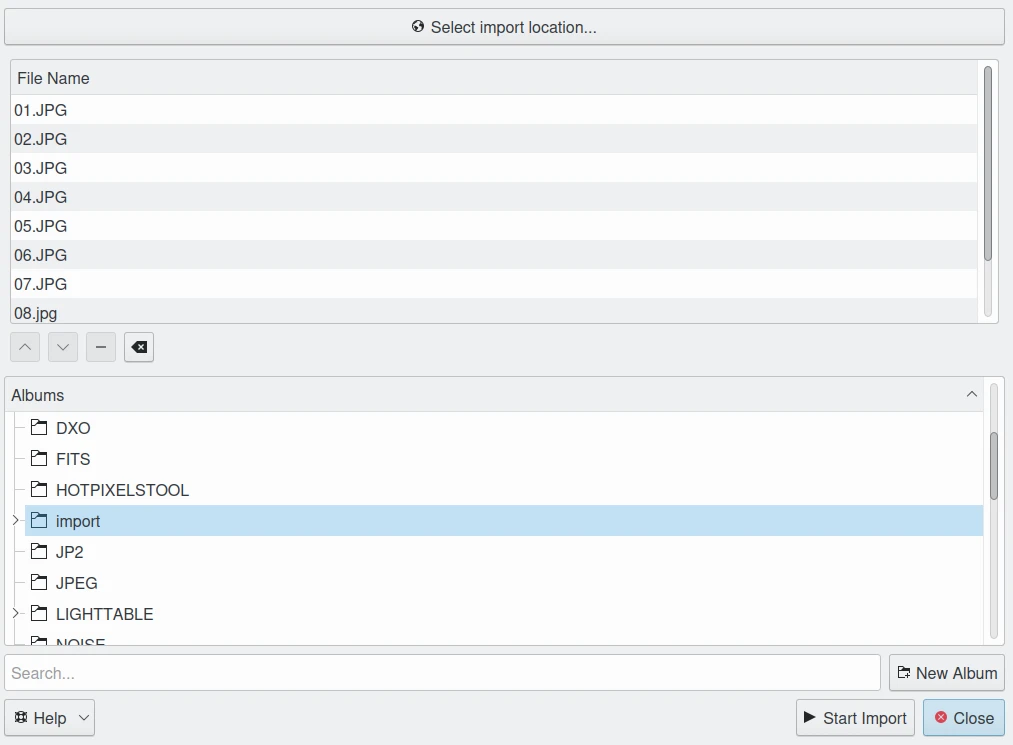
The Import from Remote Computer Dialog¶
To choose files to import, press Select Import Location. A native desktop URLs selector will appear allowing you to see remotely connected devices listed in the network section:
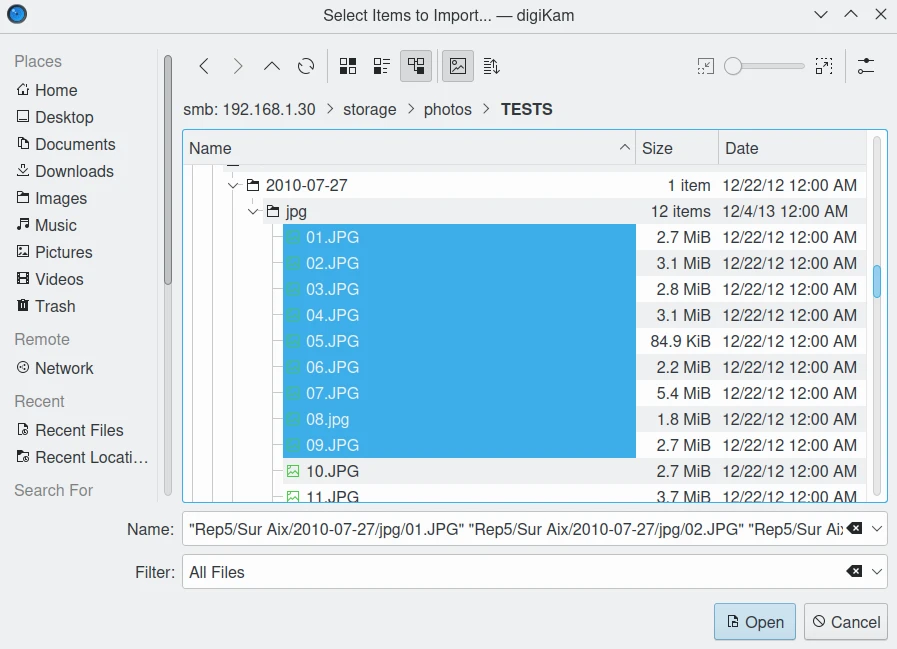
The URLs Selector Dialog Under Linux Choosing Files from a NAS Sharing Contents through Samba File System.¶
In this dialog, you can use protocols such as fish (ssh), ftp, smb, etc, to connect to the remote computer. For example,
fish://user_name@remote_computer: connect to the remote_computer with user_name using SSH protocol (Secure SHell).
ftp://user_name@remote_computer: connect to the remote_computer with user_name using FTP protocol (File Transfer Protocol).
备注
The native URLs selector dialog is only available if you turn on the right option from the Settings –> Configure digiKam… –> Miscellaneous page –> Appearance tab. See this section of the manual for more details.
After selecting the files to import and closing the native desktop URLs selector, the selected files will appear in the list below the Select import location button.
Below this list of files, the main dialog displays the hierarchy of Albums in your collection. Specify the target Album where the files should be imported, or press the New Album button to create a new album for the downloaded files.
After selecting the target album to download the files, press the Start Import button to process files. You can abort the operation by pressing the Close button.