Огляд¶
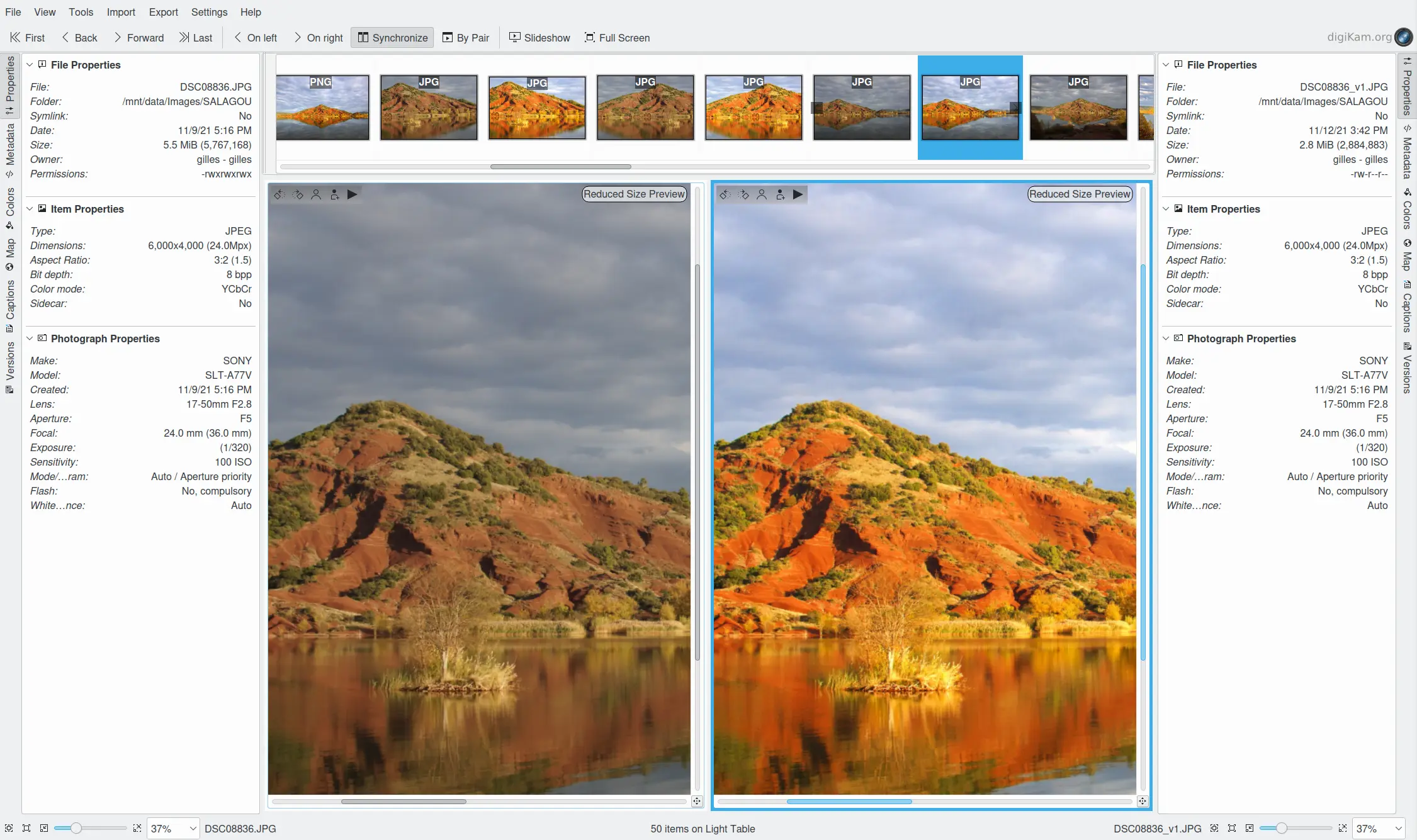
Двобічне порівняння двох файлів цифрових негативів на столі з підсвічуванням¶
У digiKam передбачено стіл з підсвічуванням в окремому вікні, призначений для простого порівняння зображень. Ця частина програми може працювати з усіма підтримуваними форматами зображень, зокрема файлами цифрових негативів.
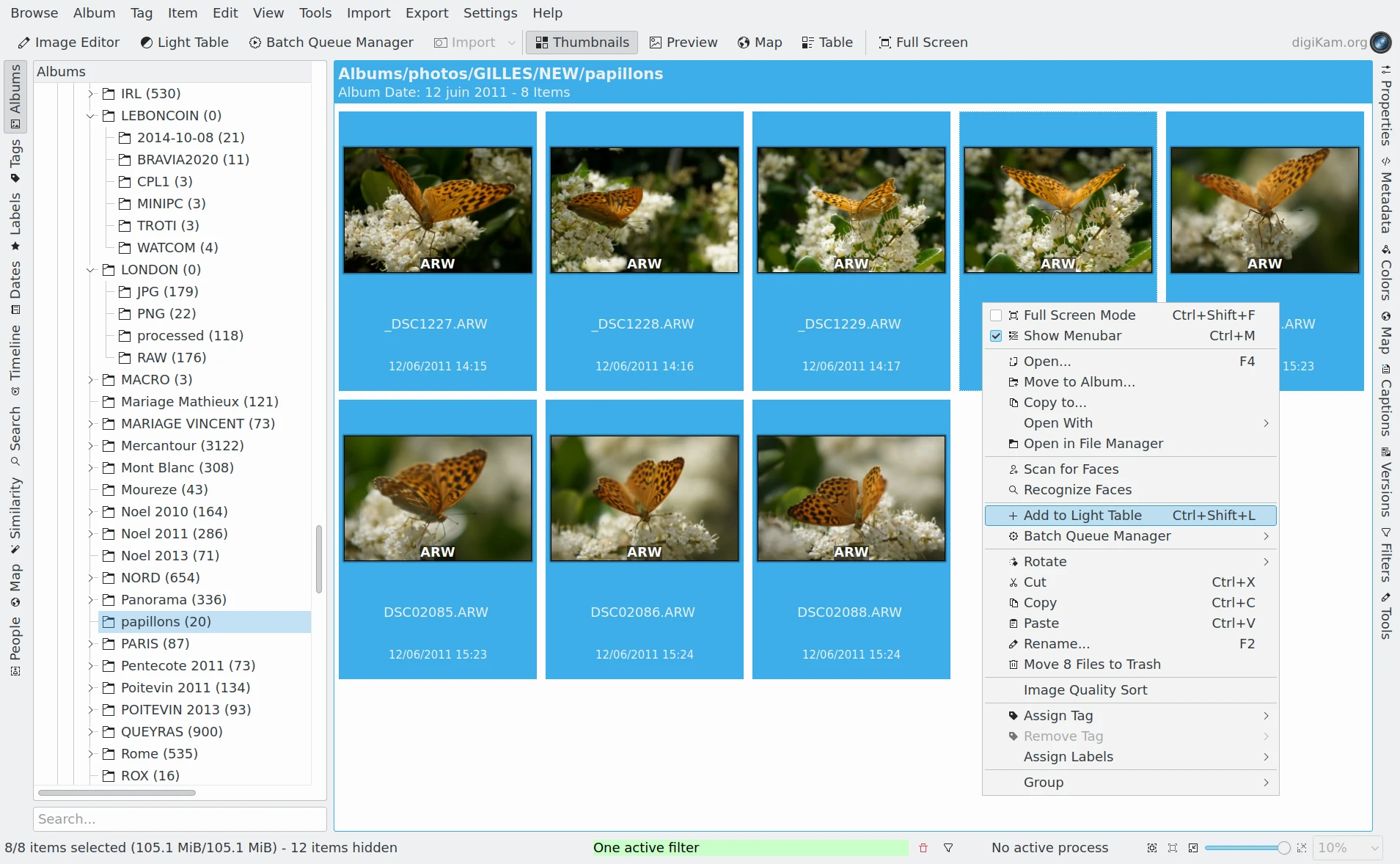
Контекстне меню основного перегляду піктограм для розташування зображень для порівняння на столі із підсвічуванням¶
Щоб скористатися столом з підсвічуванням, вам слід спочатку позначити набір зображень для вивчення за допомогою стола. Позначте одне або декілька зображень на будь-які панелі перегляду у головному вікні, а потім виберіть пункт меню Ctrl+L, щоб розташувати позначені зображення на столі з підсвічуванням і відкрити вікно стола. Якщо вибрати пункт меню Ctrl+Shift+L, позначені зображення буде додано до вже наявних на столі з підсвічуванням зображень. Ви також можете вибрати пункт Додати на стіл з підсвічуванням у контекстному меню позначеного набору зображень.
Швидко перейти до стола з підсвічуванням з головного вікна digiKam можна за допомогою пункту меню Shift+L або натискання кнопки Стіл з підсвічуванням на головній панелі інструментів.
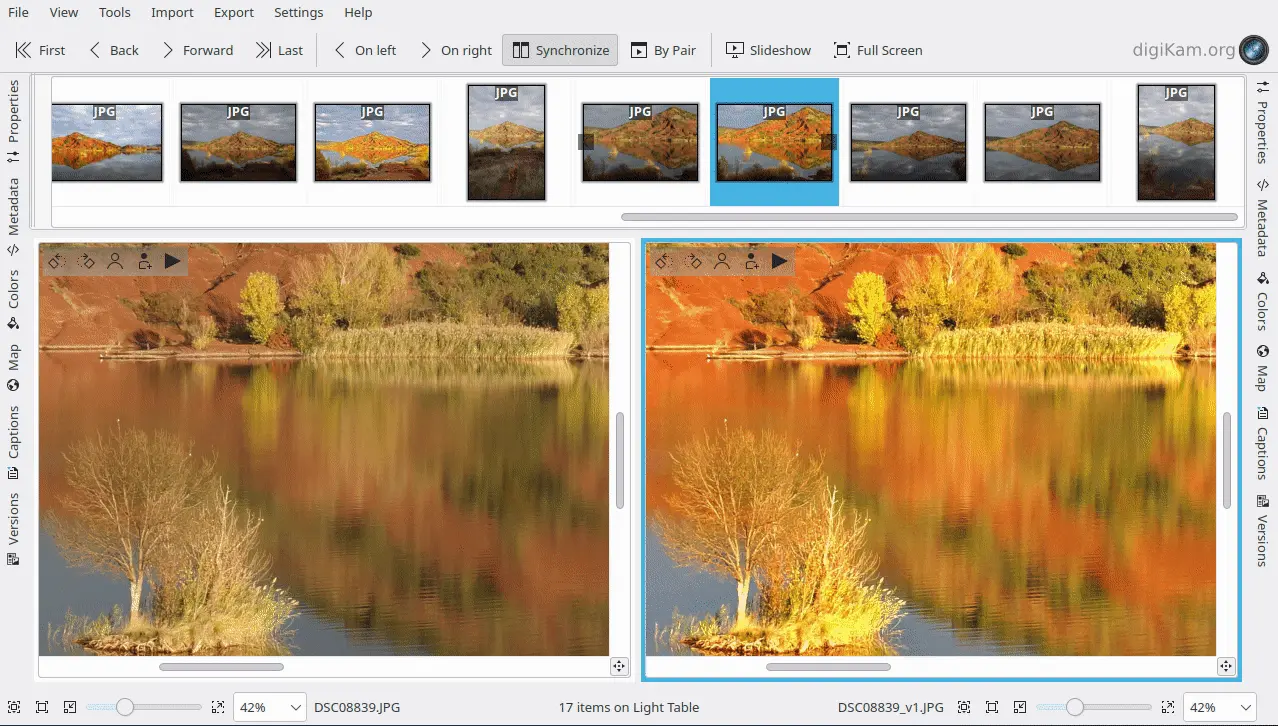
Відео позначення запису на панелі мініатюр стола із підсвічуванням digiKam¶