Hulpmiddelen voor coördinaten¶
Details¶
De coördinaten kunnen handmatig ingesteld worden in het tabblad Details. De locatie is te vinden en iteratief aan te passen met de getoonde kaart. Verplaats de muiscursor naar het van belang zijnde gebied, zoom in, pas de locatie handmatig aan, zoom opnieuw in enzovoort totdat voldoende nauwkeurigheid is bereikt. Merk op dat het centrum voor zoomen zich altijd op de cursorpositie bevindt. U kunt eventueel met de rechter muisknop op de gewenste positie klikken en kies Coördinaten kopiëren. U kunt dan naar de lijst met afbeeldingen onder de kaart gaan en een of meer afbeeldingen selecteren, klik rechts op een van de geselecteerde afbeeldingen en kies Coördinaten plakken. De coördinaten zullen dan getoond worden in de velden Breedtegraad en Lengtegraad rechts van de kaart. Klikt op de knop Toepassen onder het veld DOP in de rechter zijbalk om uw wijzigingen toe te passen op de laatste afbeelding die was geselecteerd in de lijst met afbeeldingen. Klik op de knop Toepassen onder de lijst met afbeeldingen onderaan het venster om uw wijzigingen aan de geselecteerde afbeeldingen op te slaan.
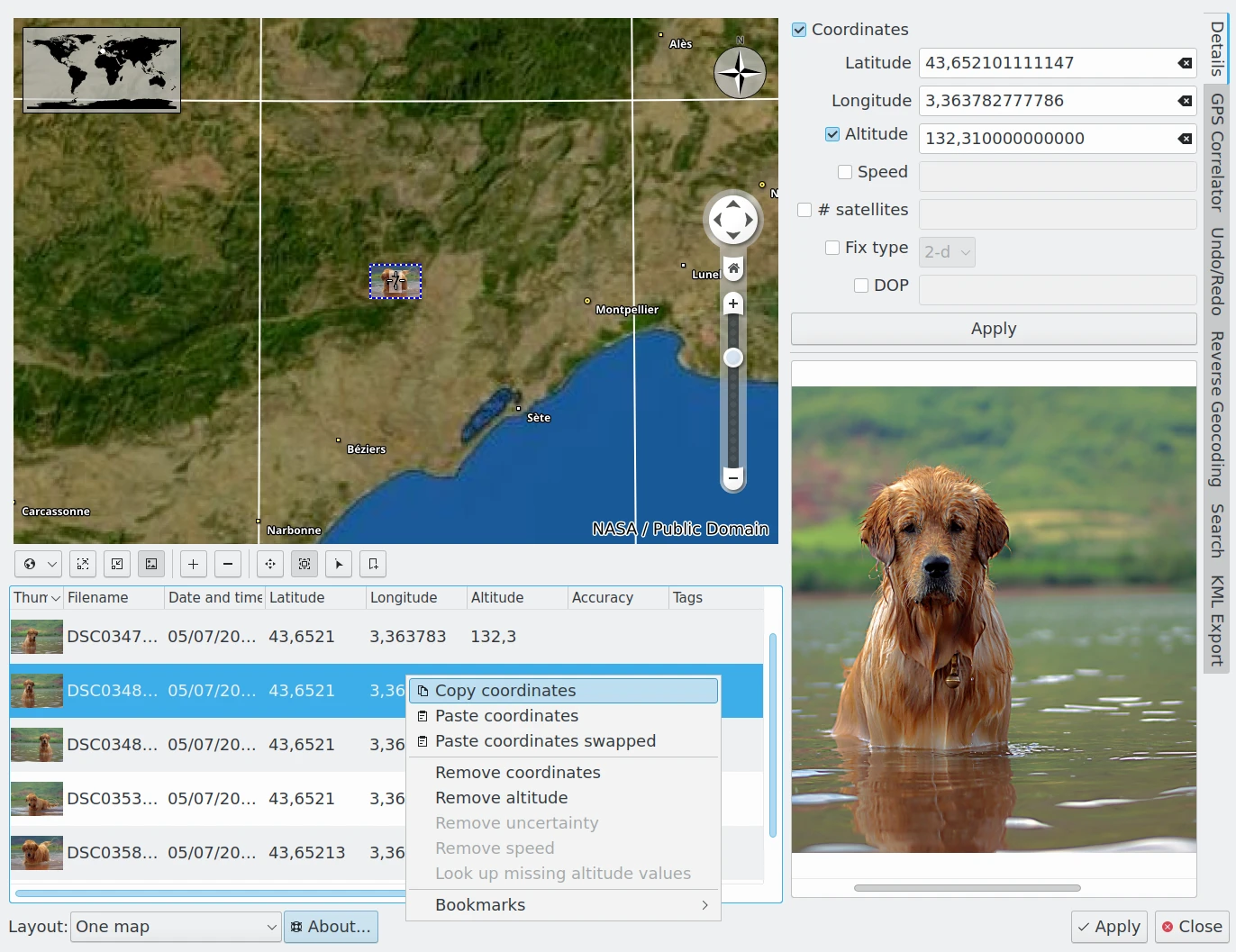
De weergave Details met een kaart met gebruik van offline gegevens van de bewerker van geo-locatie van digiKam¶
Als u een of meer afbeeldingen hebt die al GPS gegevens bezitten, dan kunt u de coördinaten van een van deze kopiëren en ze plakken op een of meer andere afbeeldingen door de respectievelijke items uit het contextmenu op de lijst mat afbeeldingen te gebruiken. Dit wordt handig als er een serie foto’s genomen is op dezelfde locatie.
Rechts van de kaart zijn er naast breedte- en lengtegraad, velden voor hoogte, snelheid, aantal satellieten, type reparatie en positionele onzekerheid (DOP, wat staat voor Dilution of Precision). U kunt deze velden al ingevuld zien als u een foto selecteert waar uw camera deze informatie al in de Exif gegevens heeft geschreven. Anders, als u deze gegevens ergens anders vandaan hebt, bijv. een aparte GPS ontvanger, dan kunt u ze handmatig invullen. Merk op dat u het relevante keuzevakje moet activeren voordat u een veld kan bewerken (onder Windows® moet u mogelijk dubbelklikken).
Er is een eenvoudig alternatief om het veld Hoogte in te vullen voor afbeeldingen die een toegekende breedtegraad en lengtegraad hebben. Gebruik het contextmenu in de lijst met afbeeldingen om Ontbrekende hoogtewaarden opzoeken. Dit veroorzaakt dat de bewerker de hoogten in de kaartgegevens opzoekt en ze toekent aan de foto’s.
Om geo-locatiegegevens te verwijderen moet u het relevante keuzevakje deactiveren en op de knop Toepassen drukken recht onder het veld DOP. Alternatief, het contextmenu voor de lijst met afbeeldingen biedt verschillende items om GPS velden uit de afbeelding te verwijderen. Het laatste item in het contextmenu voor de lijst met afbeeldingen is Bladwijzers die beschreven is in deze sectie van de handleiding.
GPS-correlator¶
Om uw afbeeldingen te correleren met geografische gegevens moet u GPS trackinginformatie beschikbaar hebben als een XML-bestand in gpx-formaat (gpsbabel kan trackinggegevens downloaden en converteren uit een GPS apparaat voor u). Het idee is om een klein GPS-apparaat met u mee te nemen dat werkt en uw positie opneemt terwijl u uw foto’s maakt. Nadat u dat hebt gedaan, download de foto’s en het GPS-trackbestande en voer de correlator uit om de tijdstempel in de afbeelding in het GPS-trackbestand te vinden en de foto’s van de juiste locaties te voorzien.
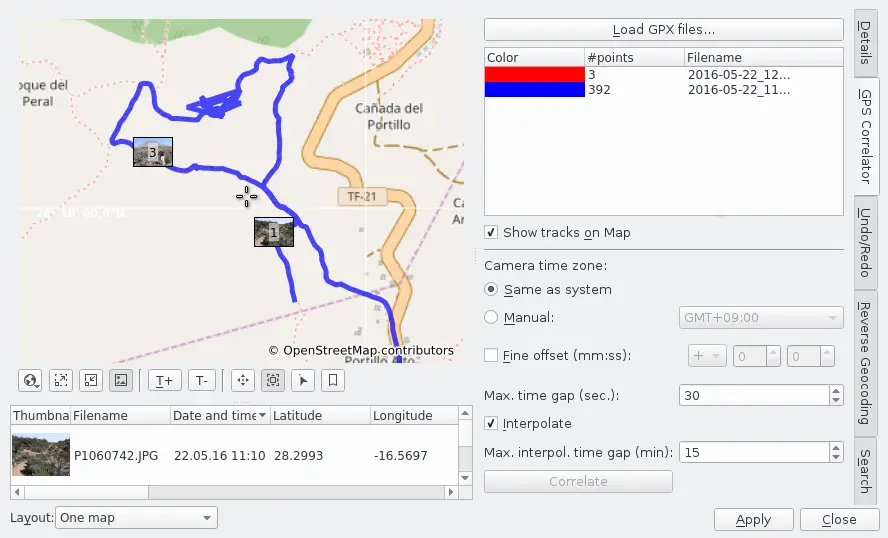
De correlator van geo-locaties van digiKam¶
Selecteer de afbeeldingen die u wilt correleren in de hoofdweergave van de toepassing, roep daarna de geo-locatiebewerker op met Ctrl+Shift+G en schakel om naar het tabblad GPS-correlator in de rechter zijbalk. De bovenstaande dialoog zal verschijnen met de geselecteerde afbeeldingen in de lijst onder de kaart. Om een mogelijke correlatie tussen tijden/locatie aan te geven, gebruik GPX-bestand laden om een GPS-trackbestand te laden die GPS-gegevens bevat genomen op dezelfde tijd en locatie als de afbeeldingen.
Wanneer het bestand is geladen en Tracks tonen op de kaart is geactiveerd, zal de track getoond op de kaart. U kunt meer dan één trackbestand laden. digiKam zal verschillende kleuren aan elke geladen track toekennen om op de kaart te tonen.
GPS-trackgegevens worden altijd opgenomen in UTC (Universal Time Coordinated). Als uw camera is ingesteld op tijdstempels in UTC, dan bent u klaar. Anders moet u dus de instelling Cameratijdzone gebruiken om digiKam het converteren van de tijdstempels van de afbeeldingen naar UTC toe te staan. Selecteer Zelfde als systeem als u de foto’s nam in de tijdzone bij u thuis en digiKam zal het verschil met UTC bepalen uit uw systeemtijd. Als u de foto’s ergens anders hebt genomen zou u Handmatig moeten activeren en het toepasselijke verschil uit het afrolveld rechts moeten kiezen. U kunt ook de instelling Offset van foto’s gebruiken om kleinere misaanpassing van uw cameraklok te corrigeren. Dit biedt u het optellen of aftrekken van van een specifiek aantal uren, minutes en seconden van de tijdstempels van uw afbeeldingen. Geen van deze correcties zal uw afbeeldingen beïnvloeden, maar worden gebruikt om de tijdstempels van de afbeeldingen te correleren met de GPS-tracks.
Als Direct overeenkomen is geselecteerd specificeert Max. tijdsverschil (sec.) de limiet waarbinnen de GPS-tijd en de cameratijd beschouwd worden als gelijk. De maximale waarde is 2000 seconden. Dit betekent dat als geen item in het gpx-bestand exact overeenkomt met het tijdstempel van de foto, de positie van het item met het kleinste tijdsverschil met de foto er aan toegekend zal worden zolang als dit tijdsverschil kleiner is dan de instelling Max. tijdsverschil (sec.). Als u zich afvraagt welke waarde u hier zou moeten specificeren zou een kijkje in de instellingen van uw track-recording-device/software of in het gpx-bestand (wat gemakkelijk is met een tekstbewerker) zou kunnen helpen. Hoe sneller u bewoog bij het nemen van de foto(‘s) hoe belangrijker deze beslissing zal zijn.
Interpoleren biedt een andere optie in geval er geen exacte overeenkomst is tussen het tijdstempel van uw foto(‘s) en een item in het gpx-bestand. Het zal nauwkeuriger zolang u zich min of meer in een rechte lijn verplaatste tussen de twee opgenomen GPS-posities. Hier wordt de positie van de foto berekend met lineaire interpolatie uit de posities van de twee dichts bijzijnde items in het gpx-bestand en de respectievelijke verschillen in tijd. Als, bijvoorbeeld, het tijdsverschil tussen de twee dichts bijzijnde items en de foto gelijk zijn zal de toegekende positie op een rechte lijn liggen tussen de posities van de twee items.
Max. interpol. tijdsverschil (min): heeft niets van doen met politieman Max van Interpol. In plaats daarvan bepaalt deze of een GPS punt gebruikt kan worden voor interpolatie. Als zijn tijd verder weg is van het tijdstip van de foto dan deze limiet, dan wordt het niet gebruikt. Het maximale tijdsverschil dat hier ingesteld kan worden is 4 uur.
Nadat uw instellingen voltooid zijn, klikt u op de knop Correleren. Als er helemaal geen overeenkomst in tijd is zult u het bericht “Kon geen enkele afbeelding correleren” - ga na dat de instelling van de tijdzone en het tijdsverschil juist zijn. Anders krijgt u zoiets als “2 uit 4 afbeeldingen zijn gecorreleerd”. Controleer de instelling van de tijdzone en tijdsverschil als u denkt dat meer afbeeldingen gecorreleerd zouden moeten zijn. In het beste geval krijgt u “Alle afbeeldingen zijn gecorreleerd. U kunt nu hun positie op de kaart controleren.”
Als u deze aanbevelingen wilt volgen is het een goed idee om het tabblad Details te wijzigen omdat u daar een vooruitblik hebt van de afbeeldingen die kunnen helpen om ze te identificeren op de kaart. Bedenk dat u altijd moet klikken op een afbeelding in de lijst onder de kaart om zijn voorbeeld te laten verschijnen.
Als u enige fouten vindt na de correlatie, dan kunt u altijd de tijdzones en offsets aanpassen en nog een correlatie uitvoeren. Nadat u tevreden bent met het resultaat, klik op de knop Toepassen onderaan de Geo-locatiebewerker om de wijzigingen naar het afbeeldingsbestand en de database op te slaan.
Ongedaan maken en opnieuw doen¶
Het tabblad Ongedaan maken/opnieuw doen toont een geschiedenis van alle wijzigingen die u hebt toegepast op de afbeeldingen geladen in de Geo-locatiebewerker. De geschiedenis toont de gemaakte wijzigingen in slechts één tabblad of in verschillende tabbladen en is alleen verwijderd wanneer u de bewerker hebt verlaten. Na een paar acties in de verschillende tabbladen kan de opname eruit zien als dit:
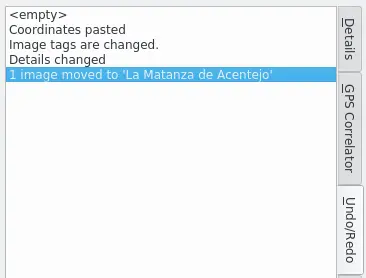
De correlator van geo-locaties van digiKam Ongedaan maken/Opnieuw doen bekijk voorbeeld 1¶
De laatste stap is geaccentueerd wanneer u het tabblad inkomt. De eerste stap heeft altijd het label “leeg” en representeert de status die de afbeeldingen hadden toen ze werden geladen. U kunt op elke stap klikken en, afhankelijk van welk soort wijzigingen die u maakte, kunt u de afbeeldingen opnieuw zien verschijnen, zien verdwijnen of zich verplaatsen op de kaart of de verschillen zien in de lijst met afbeeldingen onder de kaart.
Laten we eens aannemen dat u zich realiseerde dat de verplaatsing in de laatste stap verkeerd was. U klikt gewoon op de eerdere stap (Details gewijzigd), u gaat naar het tabblad Zoeken (onderstaand verder beschreven) en u doet een andere verplaatsing. Na terugkeer naar het tabblad Ongedaan maken/Opnieuw doen zou het er zo uit kunnen zien:
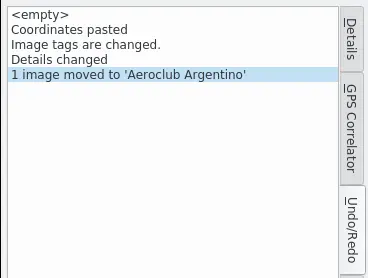
De correlator van geo-locaties van digiKam Ongedaan maken/Opnieuw doen bekijk voorbeeld 2¶
Als u alle gemaakte wijzigingen in deze Geo-locatiebewerkersessie wilt negeren , klik op “legen” en daarna Sluiten.