Base Tools¶
Overview¶
The Batch Queue Manager tools are available as plugins loaded dynamically at startup and configurable in Setup dialog. With few exceptions, the tools share the same functionalities as the plugins used by the Image Editor. One major difference from the Image Editor is that Batch Queue Manager tools cannot provide a preview of the tool's effect on each image. Additional tools are provided to Convert to different file formats, and to be used for Digital Asset Management.
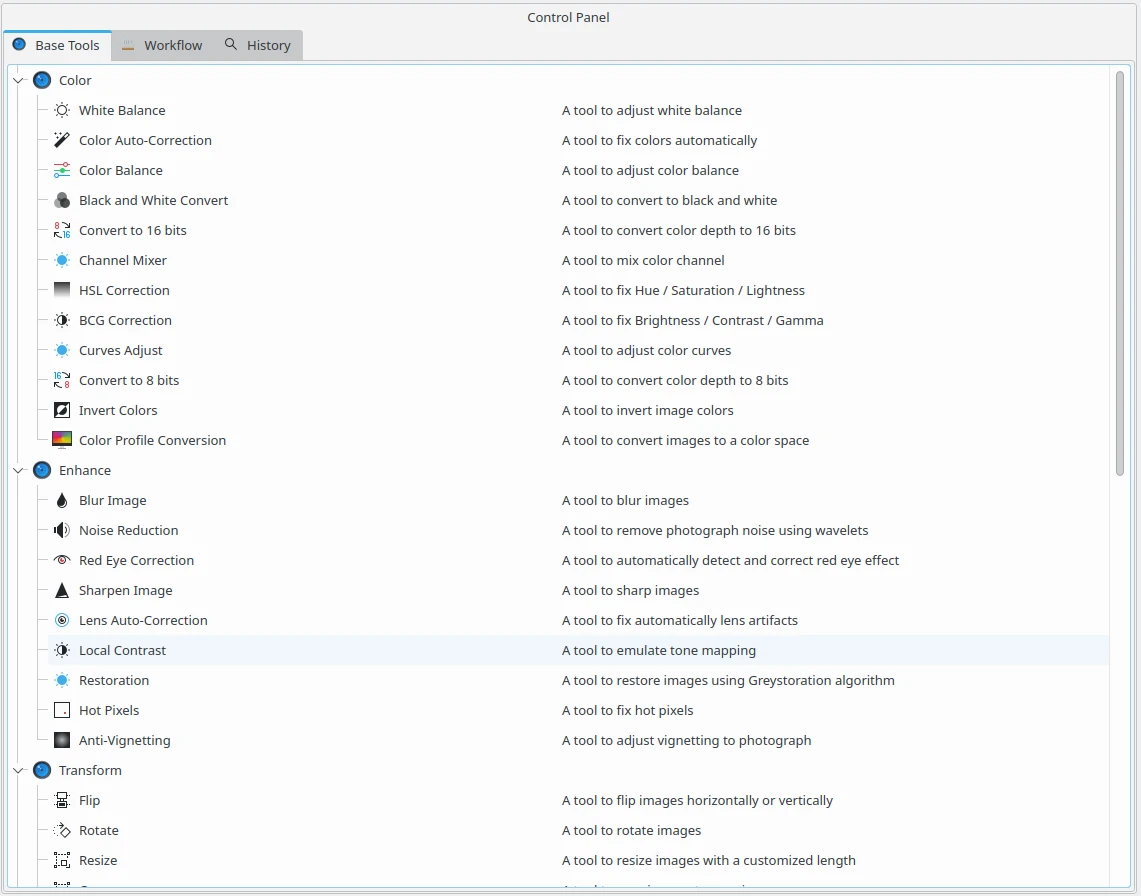
The Batch Queue Manager View to Select Base Tools for Creating a Workflow¶
Convert Tools¶
These tools allow you to save images to new file formats. These are usually placed at the end of your list of Assigned Tools in your Workflow.
Convert RAW to DNG (this specific tool must be placed on the top of your list of Assigned Tools from your Workflow).
Metadata Tools¶
Custom Tools¶
G'MIC Processor¶
Introduction¶
G'MIC (GREYC's Magic for Image Computing) is a free and open-source framework for image processing. It defines a script language that allows the creation of complex macros. Originally usable only through a command line, this tool allows you to run the G'MIC processor in batch over multiple items in a queue.
The Tool View¶
The tool provides a tree-view of the user customized G'MIC filters, chained and applied to all images, one by one. The selection of the G'MIC filter settings is done using the Gmic-Qt interface which provides a preview of the filters based on the current selected item from the queue. A complete description of the G'MIC-Qt interface is provided in a dedicated section of the Image Editor tool.
The G'MIC filters tree-view in the Batch Queue Manager can be customized as a hierarchy of folders where the chained G'MIC filters can be grouped by categories. A separator can also be appended to the view to better differentiate the groups.
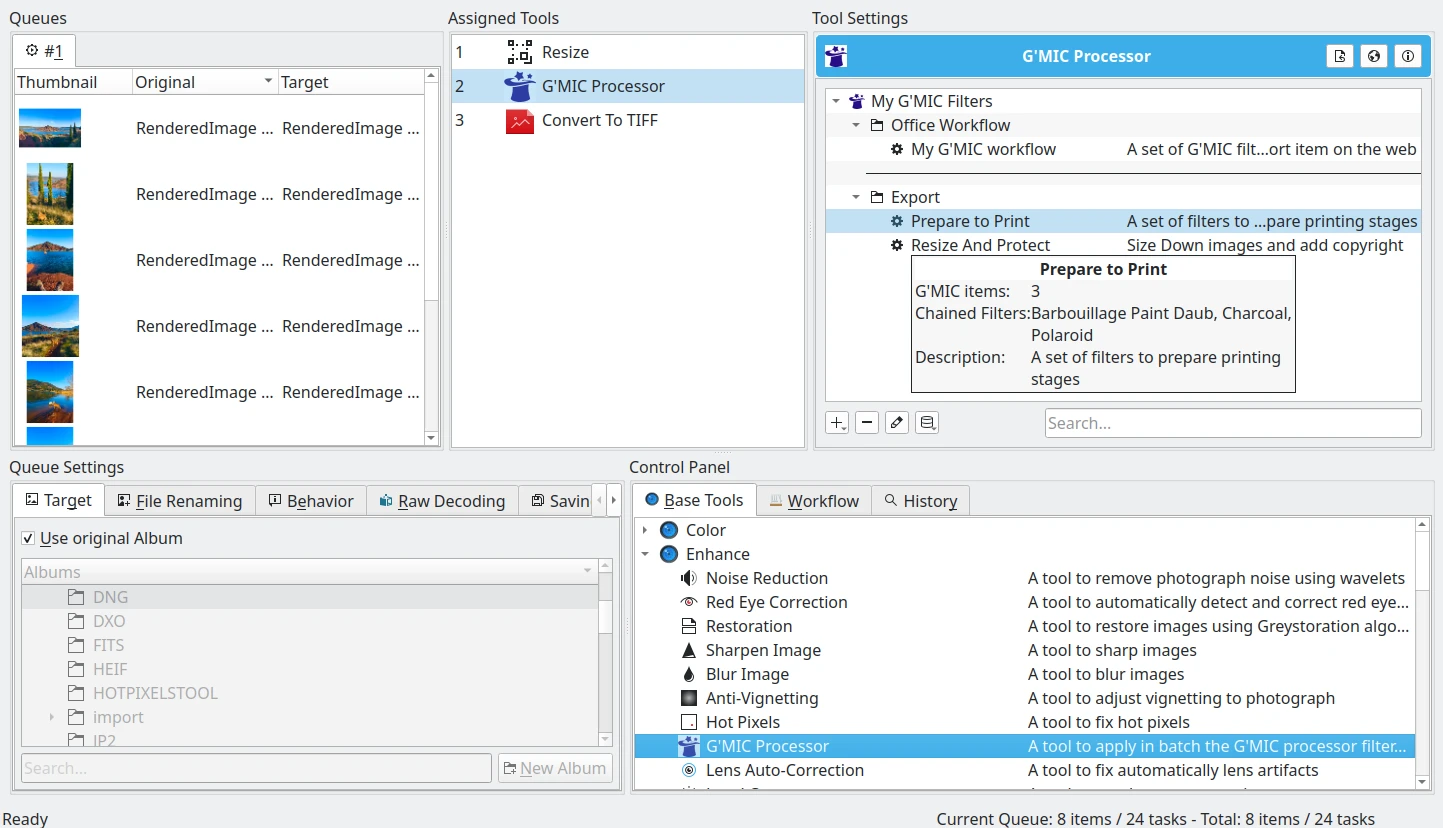
The G'MIC Batch Queue Manager Tool Tree-View¶
For each entry, a tree-view shows the title and the description. A tool-tip is also provided to easily select the right item on the list. The tool-tip shows the title, the number of chained filters, the filters names, and the description.
A tool-bar located on the bottom of the tree-view provides all the actions available to manage the contents. From the left to right, the buttons are:
Plus icon to add an entry, as a new filter, a folder, or a separator.
Minus icon to remove the currently selected entry.
Edit icon to open the properties dialog for the currently selected entry.
Database icon to import or export the hierarchy from disk using the XML format.
A search text field located on the right side of the tool-bar can be used to filter the tree-view using keywords included in the entries titles.
The Property Dialog¶
The property dialog supports editing of the G'MIC filter and folder settings. The dialog can be opened directly by double-clicking on a tree-view entry.
The folder properties dialog allows you to create or rename a sub-directory hosted in the tree-view.
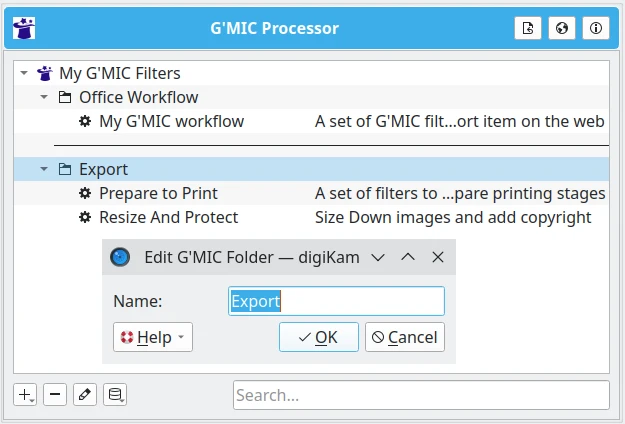
The G'MIC Folder Properties Dialog¶
The filter properties dialog allows you to create or edit a G'MIC filter in the tree-view. You can customize all the settings for an entry, such as:
The list of chained G'MIC commands.
The order of the G'MIC Command.
The main title of the tree-view entry.
The description of the tree-view entry.
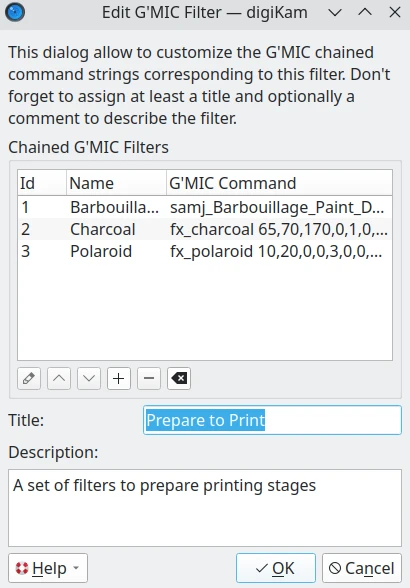
The G'MIC Filter Properties Dialog¶
A tool-bar located on the bottom of the G'MIC commands list provides the main commands to manage the contents. From the left to right, the buttons are:
Edit icon to customize the current G'MIC command using the filter selector dialog.
Up icon to move the current G'MIC command to the top of the list.
Down icon to move the current G'MIC command to the bottom of the list.
Plus icon to add a new G'MIC command in the list using the filter selector dialog.
Minus icon to remove the current G'MIC command from the list.
Clear icon to erase the contents of the list.
The Filter Selector¶
The filter selector dialog allows you to choose the G'MIC filter command for one entry of the G'MIC filter properties dialog. This dialog can be opened directly by double-clicking on an entry.
This dialog is mostly the same as the G'MIC-Qt dialog available in the Image Editor, except that the filter preview is performed over a reduced version of the currently selected item from the Queue. The chosen filter is also not applied to the image. Only the G'MIC command settings are captured and passed to the list.
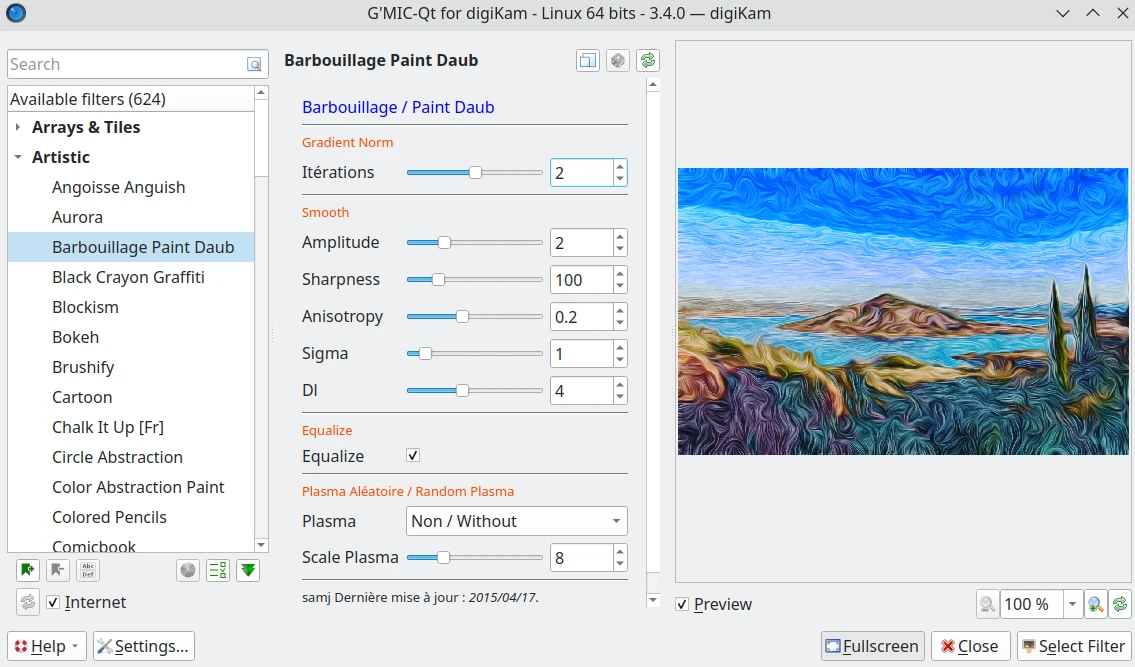
The G'MIC Filter Selection Dialog¶
Integrating The Processor¶
To use the G'MIC processor in the Batch Queue Manager, place the tool in your Assigned List of tools, and select the desired G'MIC filter to run with your queued images.
Between Batch Queue Manager sessions, the G'MIC tree-view will remember the last used filter. The last used filter is also preserved if you save the Assigned List of tools as a Batch Queue Manager workflow.