Vista Filtri¶
La scheda Filtri viene usata per limitare l’insieme delle immagini visualizzate nell’area dell’immagine. Normalmente si usa la barra laterale sinistra con le sue diverse viste per limitare quali immagini sono visualizzate. Ad esempio, selezionando un album nella barra laterale sinistra si limita il contenuto, nell’area delle immagini, alle immagini di quell’album, mentre la selezione di un’etichetta nella barra laterale sinistra limita il contenuto, nell’area delle immagini, alle immagini con quella determinata etichetta. La scheda Filtri nella barra laterale destra offre una serie di filtri che, se selezionati, limiteranno ulteriormente il contenuto visualizzato nell’area delle immagini.
Per fornire un esempio, supponiamo di avere un tag chiamato pubblico, usato su tutte le immagini tranne su quelle private; puoi quindi spuntare il tag pubblico nella barra laterale destra per nascondere le immagini private (tutte quelle che non hanno il tag pubblico). Da qualsiasi modalità di visualizzazione usi, dalla barra laterale sinistra verranno quindi visualizzate solo le immagini pubbliche.
Un altro tipico esempio è la selezione di un sottoinsieme di tag in un albero gerarchico: supponi di voler visualizzare rosso e verde da un albero di tag contenente sette colori diversi come tag secondari: ti basterà fare clic sul tag colore nella barra laterale sinistrae spuntare rosso e verde nella barra laterale destra.
Puoi anche usare una combinazione di filtri, ma questo aspetto va spiegato meglio. La selezione delle immagini si basa sul valore logico E di tutti i vari tipi di filtro nella barra laterale Filtro. Ciò comprende filtri di testo, tipi MIME, geolocalizzazione, tag e tag volto, insieme con filtri per colore, scelta e valutazione, all’interno della sezione Filtro delle etichette. Questo significa che devono essere soddisfatti tutti i filtri selezionati al fine di poter visualizzare un’immagine: se selezioni JPG nel Filtro dei tipi MIME, e rosso nel Filtro delle etichette, nella barra laterale sinistra verranno visualizzate solo quelle fotografie della selezione eseguita che sono in formato JPG E che sono etichettate con rosso.
D’altra parte, i tag nel filtro dei tag e le etichette individuali sono connesse da un O logico, come potresti aver già notato nell’esempio pubblico/privato qui sopra. Questo significa che se selezioni più di un tag nel Filtro dei tag, verranno visualizzate tutte le immagini a cui è stato applicato almeno uno di questi (a meno che non siano regolate anche da uno degli altri filtri).
Un altro uso della scheda Filtro della barra laterale destra è l’applicazione di tag mediante trascinamento. Poniamo che, tramite la barra laterale sinistra, diverse immagini da visualizzare. Per applicare un tag esistente a una selezione di queste immagini, trascina semplicemente il tag dalla barra laterale destra su di un’immagine. Si aprirà una finestrella a comparsa in cui ti viene chiesto se vuoi applicare il tag solo su questo elemento, su tutti gli elementi (visualizzati), oppure sugli elementi selezionati, nel caso in cui sia stata selezionata più di un’icona. Possono essere attribuiti tag alle immagini anche trascinandole sopra il tag nella barra laterale destra.
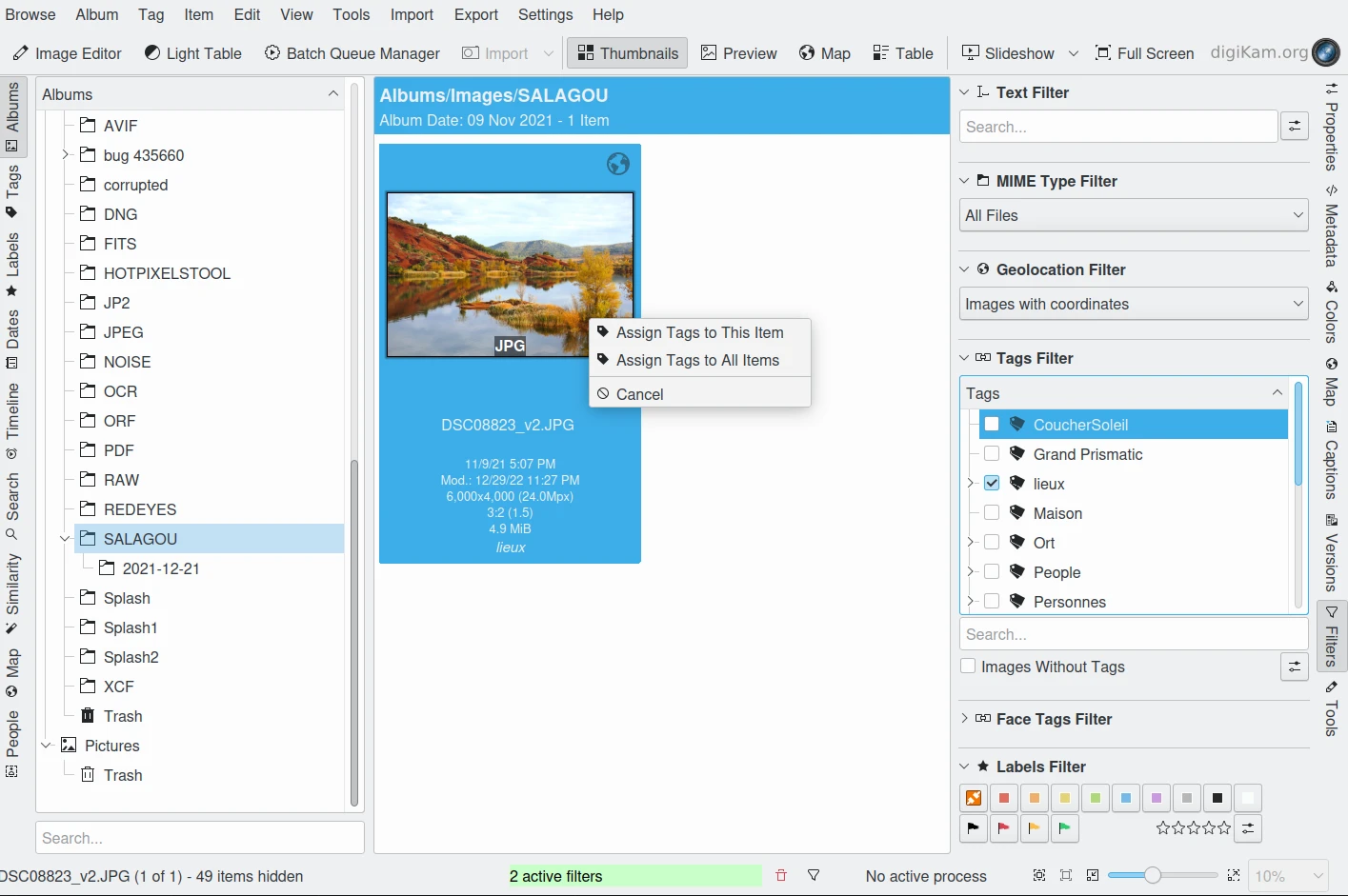
La vista Filtri dalla barra laterale destra¶
Nell’esempio riportato sopra, la finestra principale mostra le immagini provenienti da un album, il filtro dei tag è impostato su “Lieux”, il che riduce il gruppo a tre immagini. Nel Filtro geolocalizzazione selezioniamo Immagini con coordinate, che filtra solo un’immagine dall’elenco di elementi che includono le informazioni GPS. Quindi viene trascinato e rilasciato sull’icona un tag dal Filtro dei tag. Una finestrella a comparsa chiede se il tag debba essere applicato solo a questo elemento o a tutti gli elementi (visualizzati).
Nota che il Filtro testo include un piccolo menu a tendina per selezionare quale informazione dell’immagine debba essere inclusa nella ricerca, e che il Filtro delle etichette ne ha un menu a tendina per scegliere se vuoi una determinata valutazione o un intervallo.