Filigrana¶
Sebbene esistano molti modi per proteggere le tue foto dall’uso non autorizzato, l’utilizzo della filigrana resta la tecnica più semplice, e probabilmente la più efficace, per identificarti come autore e rendere difficile usare i tuoi lavori senza permesso.
digiKam supporta l’uso della filigrana tramite lo strumento Gestore elaborazione in serie, che consentendoti di applicare la filigrana a più foto con un’unica operazione. Trascina le foto a cui applicare la filigrana da un album al pannello Code per aggiungerle alla coda attiva. Fai clic sulla scheda Strumenti di base nel Pannello di controllo, quindi fai doppio clic sullo strumento Decora/Aggiungi filigrana per aggiungerlo al pannello Strumenti assegnati.
Impostazioni iniziali¶
digiKam può utilizzare come filigrana del testo o una immagine, e puoi scegliere il tipo di filigrana con l’opzione Tipo di filigrana presente nella parte superiore del pannello Impostazioni dello strumento. Seleziona l’opzione Usa dimensione assoluta se vuoi che la filigrana utilizzi la dimensione specificata del carattere o dell’immagine senza alcun adattamento all’immagine reale.
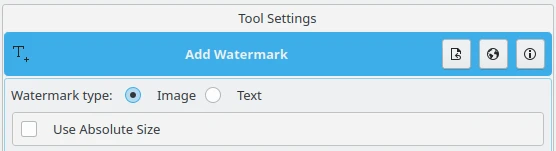
Le impostazioni iniziali dello strumento Filigrana del gestore elaborazione in serie¶
Impostazioni dell’immagine¶
Se vuoi utilizzare il tipo di filigrana Immagine, assicurati di avere già a portata di mano un file grafico e selezionalo dalla scelta file. Seleziona l’opzione Ignora la proporzione della filigrana se vuoi ignorare le proporzioni della filigrana e usare invece quelle dell’immagine. Seleziona l’opzione Aggiungi trasparenza all’immagine di filigrana se vuoi che la filigrana sia trasparente, e regoli il valore di Opacità in percentuale con l’opzione sottostante.
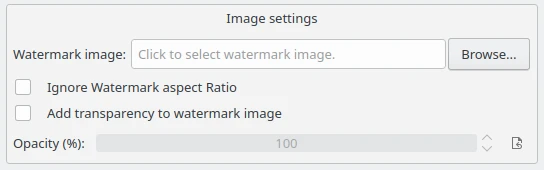
Le impostazioni dell’immagine dello strumento Filigrana del gestore elaborazione in serie¶
Impostazioni del testo¶
La filigrana Testo è più semplice da usare, in quanto non richiede un file esterno per generare la filigrana. Nel campo Testo della filigrana inserisci la stringa da sovrapporre sulle immagini. I controlli sotto ti consentono di impostare il tipo di carattere, lo stile del carattere e il colore. La dimensione viene calcolata automaticamente, a meno che non abbia selezionato l’opzione Usa dimensione assoluta. L’opzione Opacità del testo regola la trasparenza del testo della filigrana: il valore 100 indica completamente opaco, 0 completamente trasparente. Infine, l’opzione Usa sfondo permette di scrivere il testo su di uno sfondo colorato, con colore e trasparenza a tua scelta.
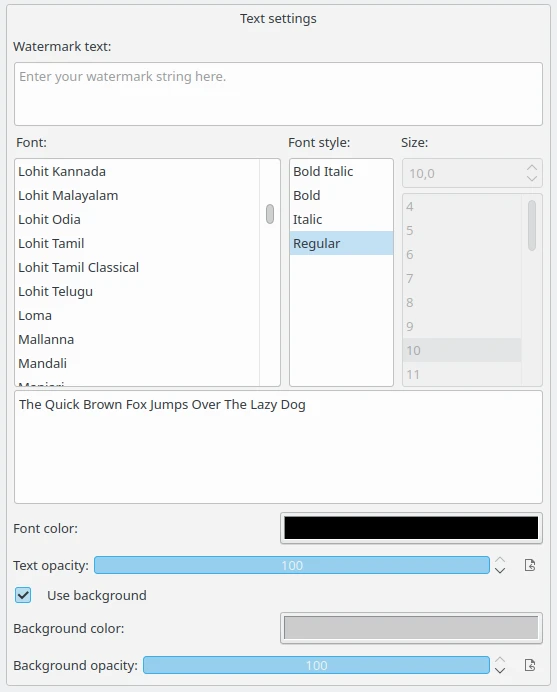
Le impostazioni del testo dello strumento Filigrana del gestore elaborazione in serie¶
Impostazioni di geometria¶
Sotto i controlli che specificano l’immagine o il testo della filigrana, si trova un gruppo di controlli che specificano le impostazioni di geometria, quali Posizione ubicazione, Rotazione, Dimensione e Margini.
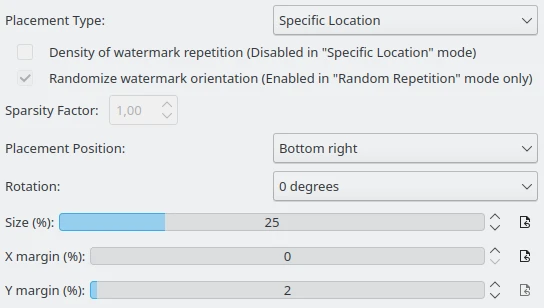
Le impostazioni di geometria dello strumento Filigrana del gestore elaborazione in serie¶
Il primo controllo imposta il Tipo di ubicazione che, a sua volta, abilita o disabilita le altre opzioni in questa vista. Posizione specifica imposta una posizione statica della filigrana; Ripetizione sistematica posiziona più copie della filigrana, in modo da coprire le immagini; Ripetizione casuale sistema la filigrana in modo casuale sulle immagini.
Densità di ripetizione della filigrana è disabilitata nella modalità Posizione specifica. Quando scegli di ripetere più volte la filigrana in Tipo di ubicazione, selezionando questa opzione aumenti la densità della ripetizione.
Rendi casuale l’orientazione della filigrana è abilitata soltanto nella modalità Ripetizione casuale. Quando scegli di ripetere casualmente la filigrana in Tipo di ubicazione, e questa opzione è selezionata, le filigrane saranno ruotate di 0, 90, 180 o 270 gradi.
Il Fattore di scarsità fornisce più controllo sulla scarsità della ripetizione della filigrana. Valore più alti implicano meno filigrane. Usa valori a virgola mobile con valori standard tra 1,0 e 3,0, sebbene possano essere utilizzati valori inferiori a 1,0.
Posizione ubicazione specifica l’area dell’immagine su cui scrivere la filigrana. I valori disponibili sono In alto a sinistra, In alto a destra, In basso a sinistra, In basso a destra, Al centro, In alto al centro e In basso al centro.
Rotazione specifica l’angolo in gradi di rotazione della filigrana. I valori disponibili sono 0 gradi, 90 gradi in senso orario, 180 gradi e 270 gradi in senso orario.
L’impostazione Dimensione specifica la dimensione della filigrana come percentuale dell’immagine contrassegnata.
Margine X e margine Y specificano rispettivamente il margine dal bordo nelle direzioni X e Y, come percentuale dell’immagine contrassegnata.
Risultati¶
Una volta sistemate a piacimento le impostazioni, premi il pulsante Avvia per applicare la filigrana alle fotografie presenti nella cartella di destinazione. Di seguito sono riportati campioni di filigrana con testo e filigrana con immagini applicati alla stessa foto, e con uso della trasparenza.

Campione di filigrana immagine centrata applicata a una foto con uso della trasparenza¶
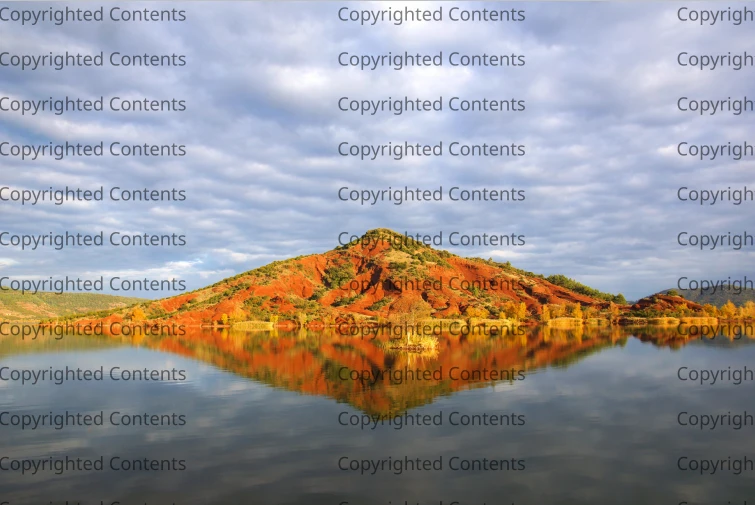
Campione di filigrana con ripetizione sistematica del testo applicata a una foto con uso della trasparenza¶