Eines de coordenades¶
Detalls¶
Les coordenades es poden establir manualment a la pestanya Detalls. La ubicació es pot trobar i ajustar de forma iterativa amb el mapa visualitzat. Moveu el cursor del ratolí cap a la regió d'interès, apropeu-la, ajusteu manualment la ubicació, feu zoom de nou, i així successivament fins que s'aconsegueixi una precisió suficient. Cal tenir en compte que el centre del zoom estarà sempre a la posició del cursor. Finalment, feu clic amb el botó dret del ratolí en la posició desitjada i trieu Copia les coordenades. Ara podreu anar a la llista d'imatges a sota del mapa, seleccioneu-ne una o més, feu-hi clic amb el botó dret del ratolí i escolliu Enganxa les coordenades. Les coordenades es visualitzaran en els camps Latitud i Longitud a la dreta del mapa. Feu clic al botó Aplica sota el camp DOP a la barra lateral dreta per a aplicar els canvis a l'última imatge que s'ha seleccionat a la llista d'imatges. Feu clic al botó Aplica sota la llista d'imatges a la part inferior de la finestra per a desar els canvis a les imatges seleccionades.
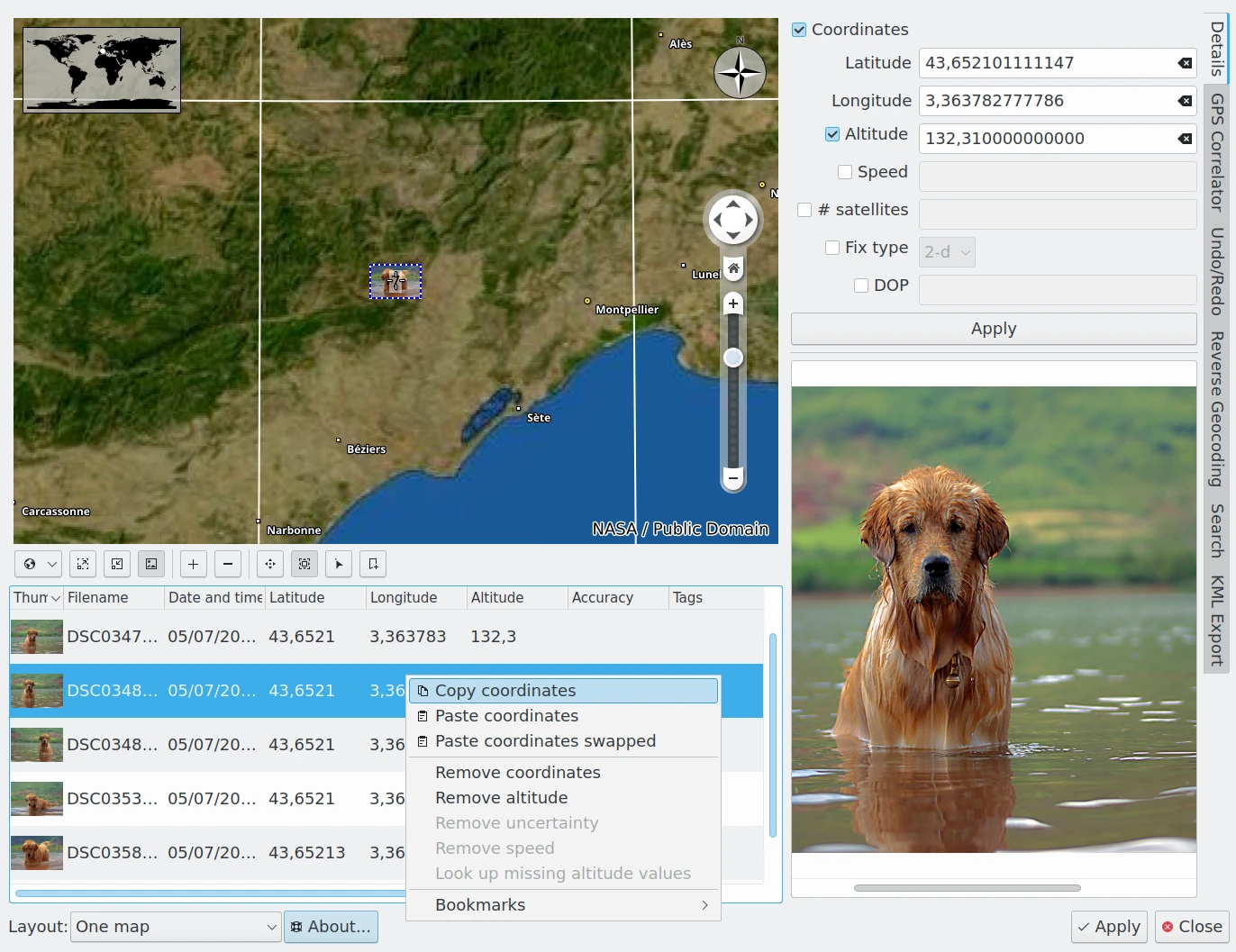
La vista dels detalls de geolocalització en el digiKam amb un mapa utilitzant dades fora de línia¶
Si teniu una o més imatges que ja tenen les dades GPS, podeu copiar les coordenades d'una d'aquestes i enganxar-les en una o més imatges utilitzant els elements respectius del menú contextual en la llista d'imatges. Això és útil si hi ha una sèrie de fotografies preses en el mateix lloc.
A la dreta del mapa, al costat de la latitud i longitud, hi ha els camps per a l'altitud, velocitat, nombre de satèl·lits, tipus de correcció i la incertesa (DOP, que vol dir Dilució de la Precisió, en anglès «Dilution of Precision»). Podreu veure aquests camps ja emplenats si seleccioneu una fotografia on la càmera va escriure aquesta informació en les dades Exif. Altrament, els podreu emplenar manualment si teniu aquestes dades d'un altre lloc, p. ex., un receptor GPS per separat. Cal tenir en compte que haureu de marcar la casella de selecció corresponent abans de poder editar un camp (amb Windows® potser haureu de fer-hi doble clic).
Hi ha una alternativa senzilla per a omplir el camp Altitud per a les imatges que tenen una latitud i longitud assignades. Feu servir el menú contextual de la llista d'imatges per a seleccionar Cerca els valors d'altitud que manquen. Això fa que l'editor cerqui les altituds en les dades del mapa i les assigni a les fotografies.
Per a suprimir les dades de geolocalització cal desmarcar la casella de selecció corresponent i fer clic en el botó Aplica, just a sota del camp DOP. De manera alternativa, el menú contextual de la llista d'imatges ofereix diversos elements que eliminen els camps de GPS de la imatge. L'últim element del menú contextual de la llista d'imatges és Punts d'interès i es descriu en aquesta secció del manual.
Correlacionador del GPS¶
Per tal de correlacionar les vostres imatges amb les dades geogràfiques necessitareu tenir la informació de seguiment per GPS disponible com un fitxer XML en format GPX (el gpsbabel pot descarregar i convertir les dades de seguiment des d'un dispositiu GPS). La idea és portar un dispositiu GPS petit encès i que enregistri la vostra posició mentre preneu imatges. Un cop hàgiu acabat, descarregueu les imatges i el fitxer de seguiment GPS, i executeu el correlacionador per a trobar les marques de temps dels fitxers d'imatge en el fitxer de seguiment GPS, i etiqueteu les imatges amb les ubicacions correctes.
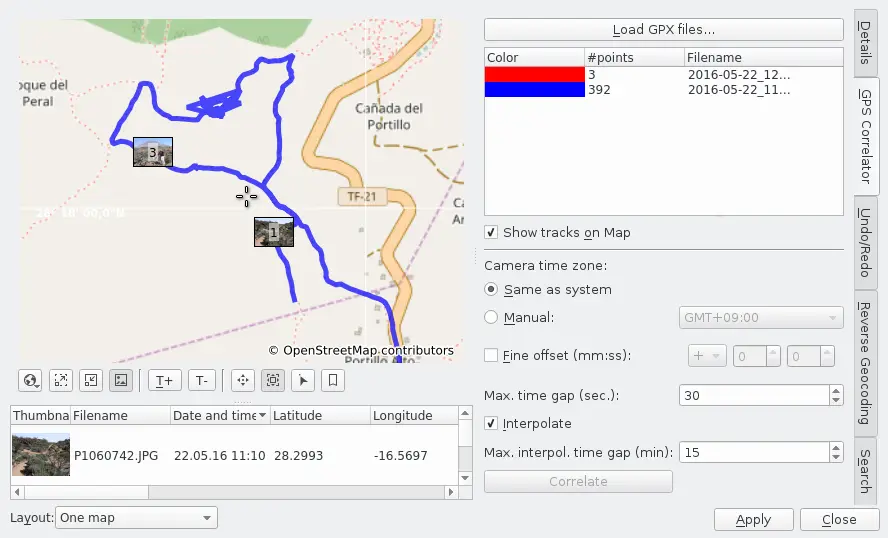
El correlacionador de geolocalització del digiKam¶
Seleccioneu les imatges que voleu correlacionar en la vista principal de l'aplicació, a continuació, crideu l'Editor de geolocalització amb la drecera Ctrl+Maj+G i canvieu a la pestanya Correlacionador GPS en la barra lateral dreta. Es mostrarà el diàleg anterior amb les imatges seleccionades en la llista a sota del mapa. Per a indicar correlacions possibles d'hora/lloc, useu Carrega un fitxer GPX per a carregar un fitxer de seguiment GPS que contingui les dades preses pel GPS en el mateix moment i lloc que les fotografies.
Quan es carregui el fitxer i Mostra els trajectes en el mapa està marcada, el trajecte es mostrarà en el mapa. Podeu carregar més d'un fitxer de seguiment. El digiKam assignarà colors diferents a cada trajecte carregat per a la visualització en el mapa.
Les dades del trajecte GPS sempre s'enregistren en UTC (Temps universal coordinat). Si la vostra càmera està configurada per a assignar la marca de temps de les imatges com UTC, llavors ja està. En cas contrari, caldrà fer servir la Zona horària de la càmera per a permetre que el digiKam converteixi les marques de temps de les imatges a UTC. Seleccioneu La mateixa que el sistema si preneu les fotografies a la vostra zona horària de residència i el digiKam establirà la diferència fins a l'hora UTC des de l'hora del sistema. Si vàreu prendre les fotografies en un altre lloc, haureu de marcar Manual i escollir la diferència de zona horària en el camp desplegable a la dreta. També podeu utilitzar l'opció Desplaçament de les imatges per a corregir petits desajustaments de l'hora de la càmera. Això permet afegir o restar un nombre especificat d'hores, minuts i segons de les marques de temps de la imatge. Cap d'aquestes correccions afectarà les imatges, però s'utilitzen per a correlacionar les marques de temps de la imatge amb els trajectes GPS.
Si s'ha seleccionat Coincideix directament, l'opció Interval màx. de temps (seg.) especifica el límit que l'hora del GPS i de la càmera es consideraran coincidents. El valor màxim és de 2.000 segons. Això vol dir que si no hi ha cap entrada en el fitxer GPX que coincideixi exactament amb la marca de temps de la fotografia, se li assignarà la posició de l'entrada amb l'interval de temps més petit a la fotografia, ja que aquesta diferència de temps és més petita que l'opció Interval màx. de temps (seg.). Si us pregunteu quin valor s'ha d'especificar aquí, el fet de donar una ullada a la configuració del dispositiu/programari d'enregistrament del trajecte o al fitxer GPX (que es veu fàcilment amb un editor de text) podria ajudar. Aquesta decisió serà més important com més ràpid us estiguéssiu movent en el moment de prendre la/es fotografia/es.
Interpola ofereix una altra opció en cas que no hi hagi una correspondència exacta entre la marca de temps de la/es fotografia/es i una entrada en el fitxer GPX. Serà l'opció més precisa si us movíeu més o menys en una línia recta entre dues posicions GPS enregistrades. Aquí la posició de la fotografia es calcula utilitzant una interpolació lineal a partir de les posicions de dues entrades pròximes en el fitxer GPX i les respectives diferències en el temps. Si, per exemple, els intervals de temps entre les dues entrades més properes i la fotografia són iguals, la posició assignada estarà al punt central d'una línia recta entre les posicions de les dues entrades.
Interval màx. d'interpol. Interval de temps (min.) no té res a veure amb l'inspector Max de la Interpol. Determina si un punt GPS és elegible per a la interpolació. Si el temps GPS més proper està més lluny del temps de la imatge que aquest límit, no es podrà utilitzar. La diferència de temps màxima que podreu introduir aquí són 4 hores.
Una vegada completada la configuració, feu clic en el botó Correlaciona. Si no hi ha cap coincidència, obtindreu el missatge «No s'ha pogut correlacionar cap imatge, assegureu que els paràmetres de la zona horària i l'interval de temps siguin correctes». Altrament, obtindreu alguna cosa com «S'han correlacionat 2 de 4 imatges. Comproveu que els paràmetres de la zona horària i l'interval de temps siguin correctes si penseu que s'haurien de correlacionar més imatges». En el millor dels casos s'obté «S'han correlacionat totes les imatges. Ara podeu comprovar la seva posició en el mapa».
Si voleu seguir aquesta recomanació, és una bona idea canviar a la pestanya Detalls, atès que allí tindreu una vista prèvia de les imatges que poden ajudar-vos a identificar les ubicacions reals en el mapa. Recordeu que sempre haureu de fer clic en una imatge a la llista sota el mapa per a fer que aparegui la seva vista prèvia.
Si trobeu alguns errors després de correlacionar, sempre podeu ajustar les zones horàries i els desplaçaments, i realitzar una altra correlació. Una vegada esteu satisfet amb els resultats, feu clic en el botó Aplica a la part inferior de l'editor de geolocalització per a desar els canvis al fitxer d'imatge i a la base de dades.
Desfer i refer¶
La pestanya Desfer/refer mostra un historial de tots els canvis que heu aplicat a les imatges carregades a l'Editor de geolocalització. L'historial mostra els canvis realitzats en una sola pestanya o en diverses pestanyes, i només s'eliminarà un cop sortiu de l'editor. Després de poques accions en les diferents pestanyes, el registre podria tenir aquest aspecte:
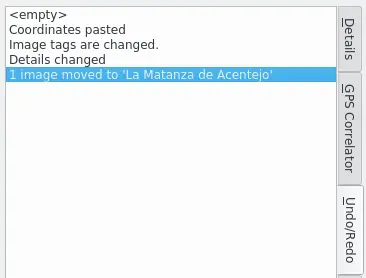
Exemple 1 de la vista Desfer/Refer del correlacionador de geolocalització del digiKam¶
L'últim pas estarà ressaltat quan introduïu la pestanya. El primer pas sempre serà l'etiqueta «buida» i representa l'estat que tenien les imatges quan es varen carregar. Podeu fer clic en cada pas i, depenent de quin tipus de canvis que heu fet, és possible veure com apareixen, desapareixen o es mouen les imatges en el mapa, o veure les diferències en la llista d'imatges a sota del mapa.
Ara suposem que arribeu a la conclusió que el moviment en l'últim pas estava malament. Senzillament, feu clic en el pas anterior (Detalls canviat), aneu a la pestanya Cerca (descrita més endavant) i feu un altre moviment. Després torneu a la pestanya Desfer/refer, la qual podria tenir aquest aspecte:
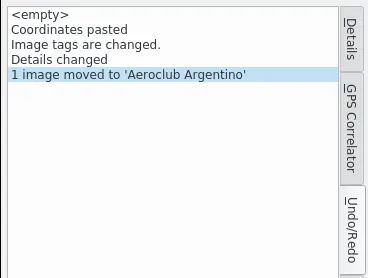
Exemple 2 de la vista Desfer/Refer del correlacionador de geolocalització del digiKam¶
Si voleu ignorar tots els canvis que heu fet en aquesta sessió de l'editor de geolocalització, feu clic a «buit» i després a Tanca.